【2024】英語音声の文字起こしソフト5選!無料・手軽な文字起こし方法もご紹介!

この記事でわかること
- 英語の音声を文字起こしする4つの方法
- 英語音声の文字起こしができるおすすめ文字起こしツール5選
「スマート書記」を無料で14日間試してみる or 資料を請求する
Web会議ツールが普及したことにより、海外にいる方とでも簡単に会議をすることができるようになりました。英語を使った会議でも、会話のメモを取ったり会議後に内容を文字起こしすることがあるかと思いますが、
- ネイティブの会話スピードだと聞き取れないことがある
- 英語だと日本語よりもメモを取るのに時間がかかってしまう
といった悩みを持つ方は多いかと思います。
そこで本記事では、文字起こしのスピードを上げ作業を効率的に行いたい方に向けて、
- 英語の音声を文字起こしする方法」
- 英語の文字起こしに活用できるおすすめのツール
をご紹介します。
英語の音声データを文字起こしできるスマート書記はご存知ですか?英語の文字起こしツールの導入を検討しているのであれば、 様々な大手企業や自治体に導入されている「スマート書記」をおすすめします。
- 英語の文字起こしを活用し、作業時間を最大70%削減した実績
- 操作表示は全て日本語なので利用もカンタン
- 大手企業や自治体も導入している安心のセキュリティ
英語の文字起こしを活用して、作業の負担を減らしたい方は、ぜひこの機会にスマート書記の無料トライアルをお試しください。
英語音声の文字起こしには文字起こしツールの活用を
会議や講演の発言を一字一句文字に起こす作業は、多くの労力と時間を要します。会議が英語で行われている場合はなおさら、多くの日本人にとって非常に大変な作業に感じられるでしょう。
しかし、現在はAI が自動で音声を文字起こししてくれるサービスが数多く開発されています。特に、文字起こしに特化した文字起こしツールを使うことで、日本語音声のみならず英語音声の文字起こしも自動化でき、作業効率が格段に向上します。
ここでは、英語音声の文字起こしに文字起こしツールを使うことのメリットとおすすめの文字起こしツールについてご紹介します。
文字起こしツールとは?
文字起こしツールとは、AIを活用して音声を自動で文字情報に変換することができるツールです。近年のAIの技術進化に伴って、注目を浴びるようになりました。
文字起こしツールを使うと、音声の録音から文字起こし、その後の要約や要点の抽出、議事録作成から共有まで1ツールで完結することができます。また、ツールによっては、日本語だけではなく英語を含む外国語も文字起こしができたり、翻訳までできるものもあります。
さらに、一部製品ではオンライン会議上だけでなく、対面での会話の文字起こしや、録音音声文字起こしなど、幅広いシーンでの利用が可能です。いつでもどこでも、自分の使いやすい方法で文字起こしができるのは、大きな強みと言えるでしょう。
文字起こしツールには様々なものが存在しますが、大きく3つのタイプに分類されます。
| 種類 | 内容 |
|---|---|
| スマホアプリ型 | スマホアプリを活用して利用できるツール。 比較的無料で使用できるケースが多い。 |
| クラウドサービス型 | クラウド上で利用できるツール。 セキュリティ面の配慮や文字起こし以外の機能が豊富で、 法人で利用される、かつ有料なケースが多い。 |
| ドキュメントツール付属型 | GoogleドキュメントやWordなど、ドキュメントツールに 文字起こし機能が付随している。 |
それぞれのタイプによって特徴や注意ポイントが異なります。下記記事ではそれらのポイントや文字起こしツールの主な機能、選ぶ際のポイントなどを紹介しているので合わせてご覧ください。
参考記事:【2024】文字起こしソフトおすすめ20選!無料ツールの比較や選び方も解説
英語の音声を文字起こしできる「スマート書記」を無料で試してみる
「文字起こしツール」をおすすめする3つの理由
記事後半で紹介するように、英語の文字起こしを便利にするための方法はいくつかありますが、日々の業務で使いたい場合には文字起こしツールがおすすめです。以下で理由を解説します。
理由1:リアルタイムで文字起こしができる
文字起こしツールであれば、会議を録音しながらリアルタイムで文字起こしすることが可能です。業者に文字起こしを依頼する場合は、録音した音声データを送り、作業を待たなくてはいけません。業者によってはスピーディーに対応してくれるところもありますが、それでもリアルタイムとは行かないでしょう。
また、AIを搭載している文字起こしツールであれば、誰が発言したのか発言者を判別する機能や、「あー」「ええと」といったそれ単体では意味を持たない言葉を除去する機能など、便利な機能を搭載したものがあります。
理由2:翻訳機能がついている(ものもある)
英語で文字起こしをするだけでなく、それを日本語に訳して欲しい場合にも文字起こしツールは役立ちます。また録音データさえあれば、設定した言語に何度も翻訳することができるツールもあるため、複数言語に自動で文字起こしすることも可能です。
なかには、リアルタイムで自動翻訳された文字起こしを確認することができるツールもあるため、コミュニケーションツールとしても活用できます。
理由3:議事録作成から共有までできる
最終的に議事録作成まで行う必要があれば、会議後自分で読み返し、手作業で重要なポイントや決定事項をまとめたり、次回の会議までのTODOを整理したりする必要がありますよね。
文字起こしツールを使えば、それらの作業もAIが自動で行ってくれるので、発言録型の議事録も、まとめ型の議事録も簡単に作成できるようになります。
また、議事録作成の効率化のみならず、作成された議事録を簡単に関係者へ共有できたり、共同編集や管理をすることができるものもあります。
英語音声の文字起こしができるおすすめツール5選
実際に文字起こしツールを検討するにあたり、英語の会議での使いやすさなども考慮して、おすすめツールを選定しました。ぜひ参考にしてみてください。
無料で使える文字起こしツール
1. Otter
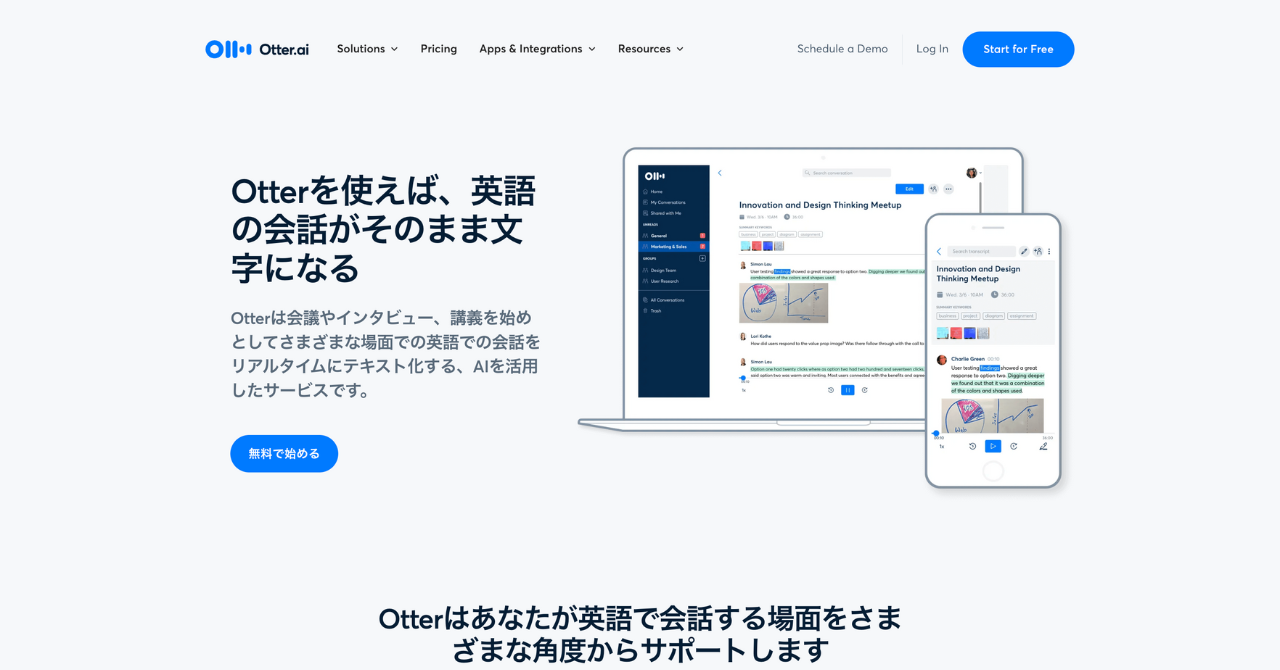
引用:Otter
Otterは英語の音声をリアルタイムで文字起こしするサービスです。マルチデバイスに対応しているため、スマホで録音している最中にPCでテキスト内容を確認することが可能です。そのため効率的に作業を進めることができます。
Otterの特徴
- マルチデバイス対応、スマホとPCを同時に利用可能
- 声紋で話者を判定、話者識別機能で見返す作業を効率化
- リアルタイム文字起こし機能で、メモ代わりに活用可能
Otterの機能詳細
- 話者識別機能:音声の中で「誰が」「何を」話したのかAIが自動的に識別
- キーワード検索機能:キーワードを入力すると聞き直したい箇所を簡単に確認可能
- メモ機能:テキストでメモを残すことで会議後の編集作業を効率化
2. Speechy Lite
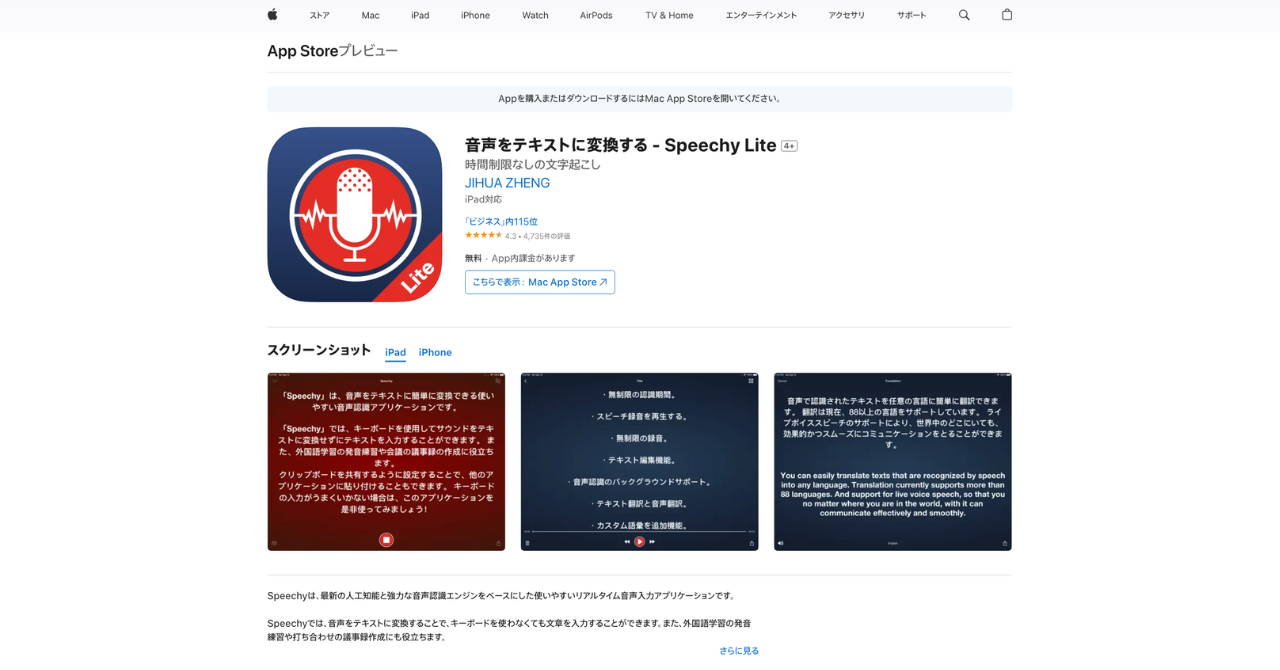
引用:App Store
Speechy Liteは88以上の言語に対応しています。iOSのみ対応ですが、使い勝手が良く翻訳や授業などで活用したい方向けのアプリです。
Speechy Liteの特徴
- オフラインで音声認識可能
- 88以上の多言語に対応
- 有料版は無制限に保存可能
文字起こしから議事録作成まで豊富な機能を持った文字起こしツール
3. スマート書記
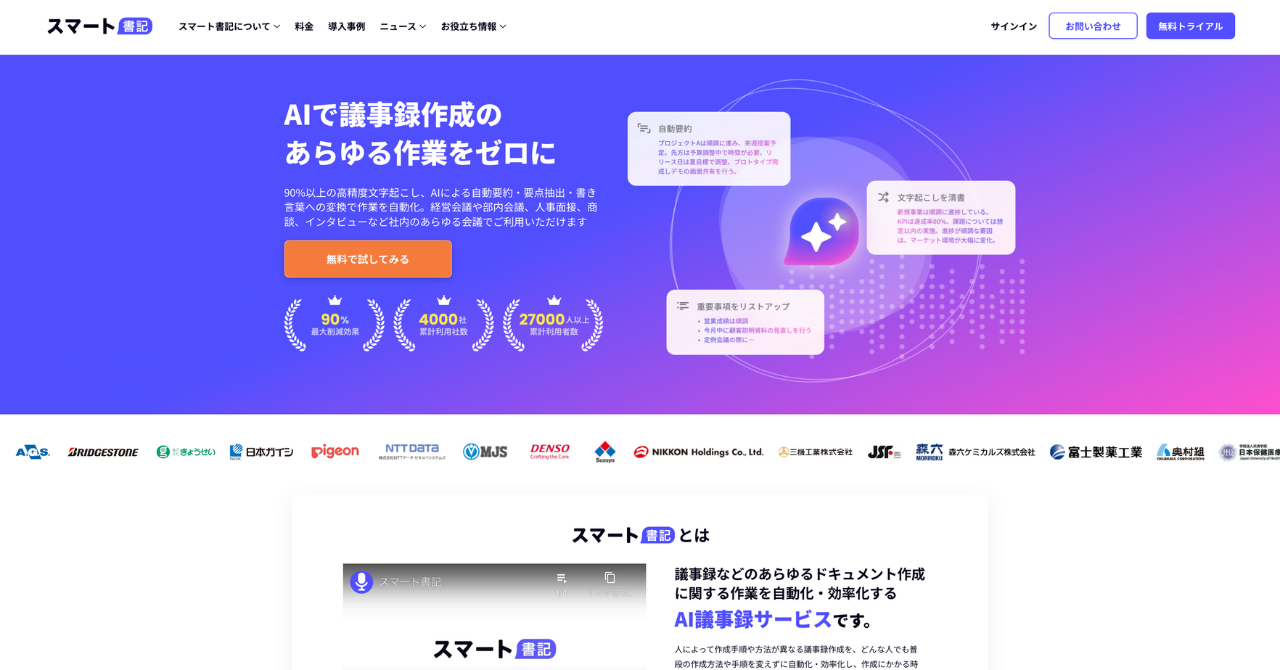
引用:スマート書記
スマート書記は累計利用社数5,000社を突破している文字起こしソフト・ツールです。文字起こしを活用して議事録作成の工数削減を目的としています。
プランは基本使用料+文字起こしパックから構成されており、全ての機能が利用可能となっています。
また、Web会議・対面会議に対応できるのはもちろんのこと、Webと対面のハイブリッド型会議にも対応できるのが特徴です。Web会議ツールも選ばないので、ほとんどの会議シーンで文字起こしが利用できます。
スマート書記の特徴
- 英語の文字起こしに対応
- AIによる90%以上の高精度自動文字起こし
- 累計利用社数5,000社以上
4. OneMinutes
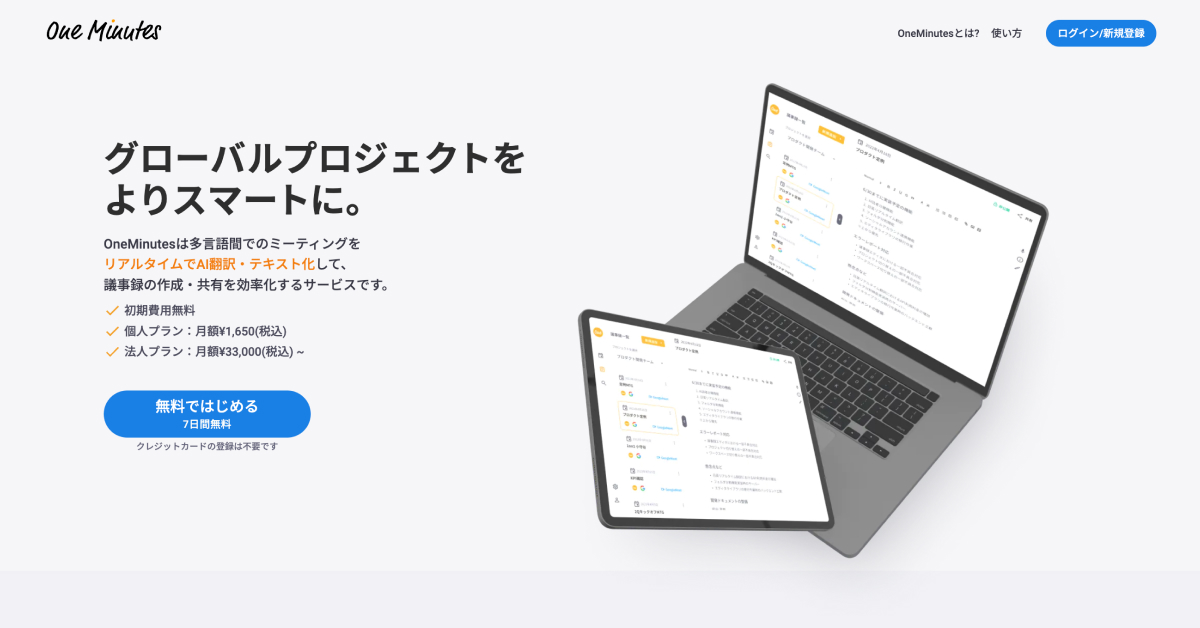
引用:OneMinutes
OneMinutesは多言語の自動文字起こしに特化したツールです。100以上の言語に対応しており、リアルタイムでも文字起こしと翻訳が可能です。そのため海外とのミーティングで活用できる文字起こしソフト・ツールとなっています。
プランはシンプルに2つのPersonalプラン・Enterpriseプランに分かれており、気軽にプランを文字起こしソフト・ツールを体験することができます。
※無料トライアル:あり
OneMinutesの特徴
- ブラウザ上で利用する文字起こしツール
- 会議中の音声のみ文字起こし可能(アップロードした音声の文字起こしは非対応)
- 7日間の無料トライアルあり
5. AI GIJIROKU
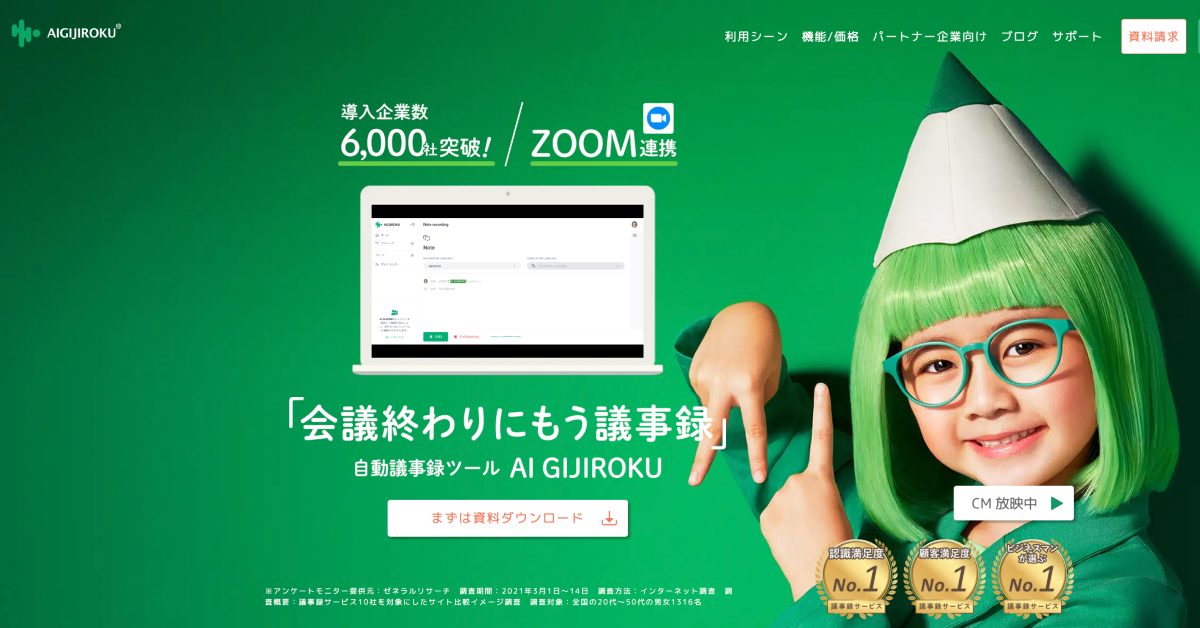
引用:AI GIJIROKU
AI GIJIROKUは導入企業数6,000社を突破している文字起こしソフトです。文字起こしを活用して議事録作成の工数削減を目的としています。
プランは無料プラン+有料プランが3つの計4つで構成されており、大きく個人利用向けとビジネスユーザー向けに分かれています。また月払い・年払いも選択できます。
30ヶ国語に対応したリアルタイム翻訳の機能もあり、海外の方もいる会議などで会話内容の理解を促進するために利用できます。
AI GIJIROKUの特徴
- zoomを連携するだけで発言を字幕表示
- 音声認識精度99.8%
- リアルタイム翻訳30か国語対応
※無料トライアル:あり
手軽に英語音声の文字起こしをする3つの方法
ここまで英語音声を文字起こしするための文字起こしツールについて紹介してきましたが、中には「文字起こし専用のツールを使うほどでもない」「ツールよりも手軽な方法をとりたい」という方もいらっしゃるでしょう。
そこで、文字起こしツールよりも更に手軽に利用できる、
- オンライン会議ツールの文字起こし機能を活用
- WordやGoogleドキュメントなど文章作成ツールの標準機能を活用
- Google Chromeの自動字幕起こし機能を活用
以上の3つの方法についてご紹介します。
1. オンライン会議ツールの文字起こし機能をオンにする
ZoomやMicrosoft Teamsなどのオンライン会議ツールには、自前の文字起こし機能が搭載されています。英語で行われるオンライン会議の文字起こしをしたい場合は、まずはこれらを使ってみてはいかがでしょうか。
Zoomの設定方法
Zoomで文字起こしを設定する手順は、以下のようになります。
- アカウントにログインする
- アカウント画面左の「設定」をクリック
- 設定画面をスクロールし「自動字幕」「完全な文字起こし」「字幕の保存」のステータスをONに切り替える
- 「自動字幕」を開き、言語の選択欄から英語を選ぶ
これで、Zoomで行われる会議の英語文字起こしが可能となります。下記の参考記事では、Zoomで文字起こしする手順を画像付きで解説していますので、併せてご覧ください。
参考記事:Zoom会議を自動で文字起こしする3つの方法!便利な文字起こしツールを使った方法も紹介
Microsoft Teamsの設定方法
Microsoft Teams で文字起こしを設定する手順は、以下のようになります。
- 画面右上の「・・・その他」をクリック
- 「言語と音声」を選択
- 「ライブキャプションをオンにする」をクリック
- 画面右下の「設定」をクリック
- 「キャプションの設定」画面が開くので、言語で「英語」を選択
- 「今日の会議用に保存」にチェックをつける
これで、Microsoft Teamsで行われる会議の英語文字起こしが可能となります。下記の参考記事では、日本語版ですが、Teams会議で文字起こしする方法を解説していますので、参考にご覧ください。
参考記事:Teamsで文字起こしする方法を徹底解説!リアルタイム表示やダウンロードの方法を画像で紹介
なお、Google Meetにも自動での文字起こし機能が搭載されていますが、こちらは有料機能となっているため、注意が必要です。
2. 文章作成ツールの文字起こし機能を使う
普段書類作成で使われることの多いWordやGoogleドキュメント。あまり知られていませんが、音声入力機能を使って文字起こしをすることができます。もちろん、英語で行われる会議にも利用可能です。
ただし、Wordでは音声ファイルをアップロードして文字起こしする「トランスクリプト機能」を使うには、有料サブスク版Microsoft365への加入が必要です。Googleドキュメントも音声データのアップロードに外部ツールの利用が必要となるため、対面での文字起こしに特化したサービスと言えるでしょう。
また、Googleドキュメントの音声入力は、音声データが保存されません。録音が必要な場合は、ボイスレコーダーや録音アプリなど、録音機器を別に用意する必要があります。さらに、音声入力では会議などで無音の状態が続くと、自動で機能を停止してしまうため、注意が必要です。話者の識別などの機能もないので、長時間かつ専門性の高い会議では不向きな可能性があります。
これらの機能の詳しい使い方を知りたい方は、ぜひ下記の参考記事をご確認ください。
参考記事:【徹底解説】Wordで文字起こしする2つの方法!ディクテーション機能とトランスクリプト機能をご紹介
参考記事:【2024】Googleドキュメントで文字起こしする方法!音声ファイルや音声入力の対応方法も紹介
3. Google Chromeの自動字幕起こし(ライブキャプション)を活用する
普段利用している方も多い、WebブラウザのGoogle Chrome。実は、自動字幕起こし機能(ライブキャプション)があるのをご存知でしょうか?
この自動文字起こし機能は、インターネット上の動画だけでなく、Googleフォトなどにアップロードした動画などに対しても使えます。したがって、ZoomやTeams等の会議の録画ファイルを会議後にアップロードし、字幕をつけることが可能です。また、Chromeブラウザ上でZoomやMeetを起動すれば、オンライン会議でも利用できます。
設定方法
- Google Chromeの右上のメニューから設定を開く
- 設定メニューの「ユーザー補助機能」メニューから「自動字幕起こし」機能をオンにする(デフォルト設定はオフになっています。)
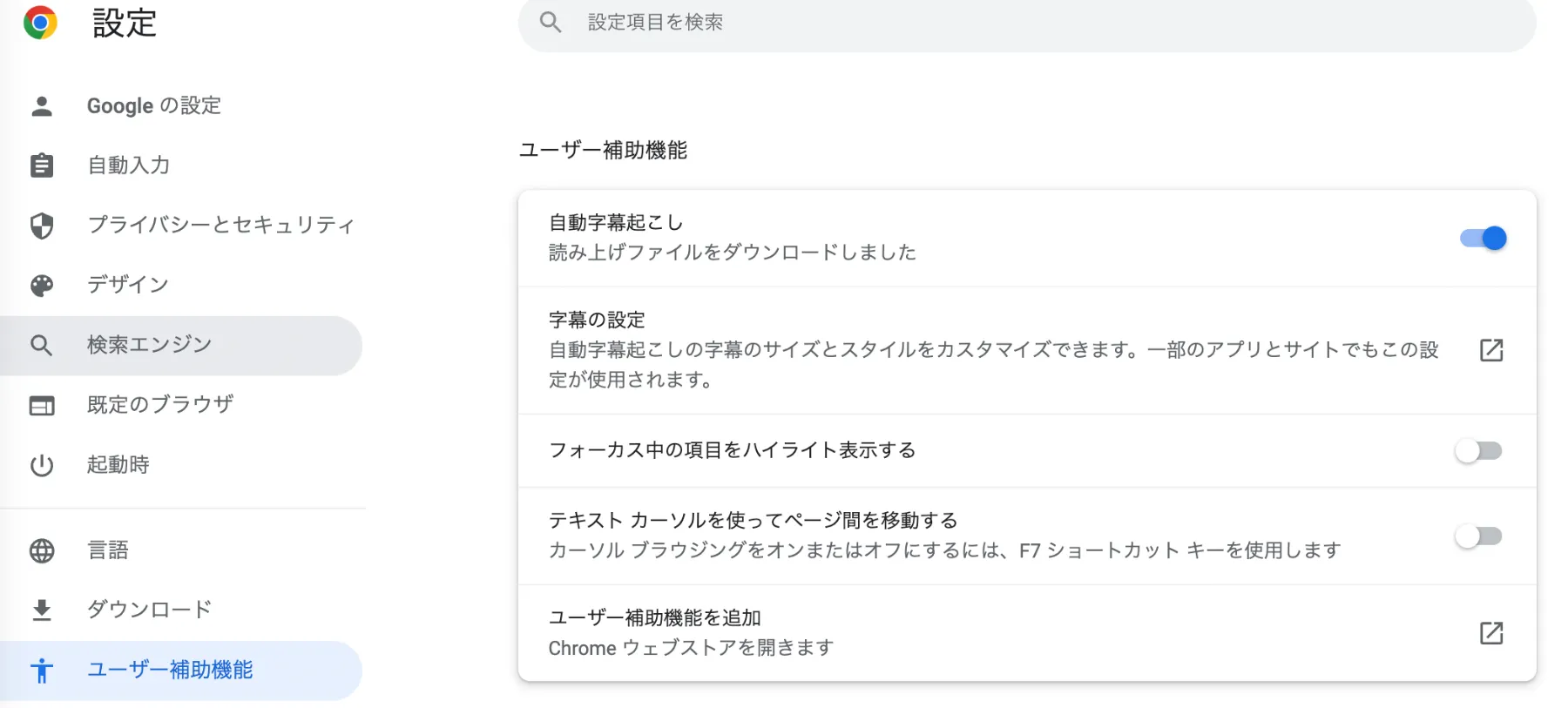
これだけの操作で、Google Chrome上で開いたWeb会議の英語字幕を表示することが可能になります。
実際に、TEDTalksで公式に上がっている動画と文字起こし原稿を使って、内容を見比べながら「自動文字起こし」機能を使ってみました。
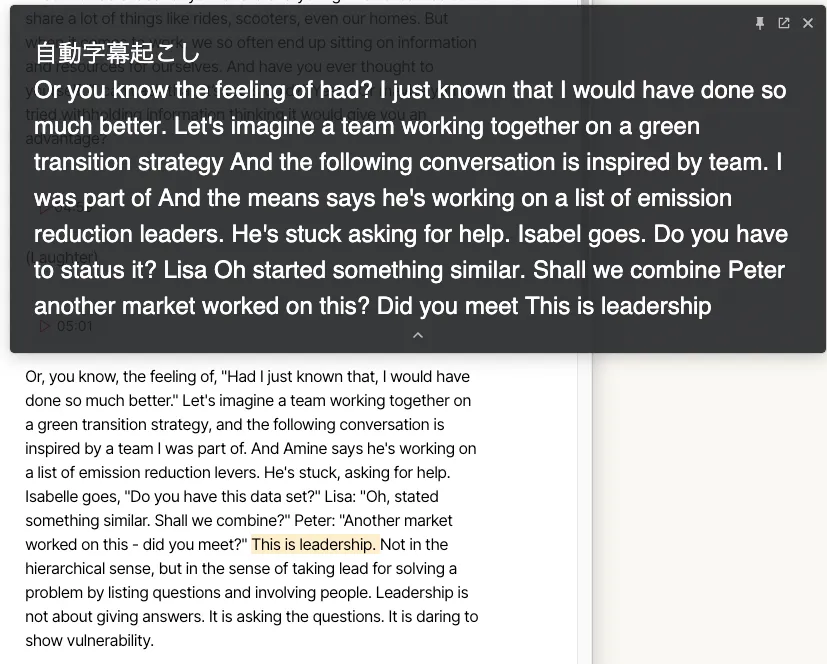
コンマ・ピリオドなどまで原文どおりとはいきませんが、高い精度で文字起こしが実行できました。
しかし、残念ながら、この字幕内容をダウンロードしたり、本文を選択してワードなどにコピーすることはできず、発言録や議事録作成の資料として使うのは難しそうです。
ただ、録画ファイルをChrome上で再生して、別途文字起こししたものと見比べるなどのチェックのシーンでは有効活用できそうです。
【まとめ】文字起こしツールの活用で高い精度の文字起こしを
本記事では、英語音声を文字起こしする方法をご紹介しました。
英語音声を文字起こしをする場合は
- 文字起こしツール
- ZoomやTeamsなどのオンライン会議ツールの文字起こし機能
- WordやGoogleドキュメントなどの文章作成ツールの文字起こし機能
- Google Chromeの自動字幕起こし(ライブキャプション)
を活用するのがオススメです。特に、より高い文字起こし精度を求めている方は、文字起こしに特化した文字起こしツールを検討してみましょう。文字起こしツールには
- リアルタイムで文字起こしができる
- 翻訳機能がついているものもある
- 議事録作成までできる
といった特徴があります。
特に、会議中にリアルタイムで翻訳や文字起こしをしたい人や、会議後に文字起こししたテキスト情報を要約したり議事録作成まで1本化したりしたい人は、豊富な機能を持った文字起こしツールの導入がおすすめです。
文字起こしツールには、気軽に利用できる無料のものから、豊富な機能を保持した有料のものまであります。自分の用途にあった文字起こしツールを使って、英語の文字起こし作業を効率化していきましょう。
スマート書記は導入実績4,000社以上を誇るツールです。英語の音声を文字起こし出来るツールがあることはわかったが、結局どう検討すればいいか分からない。このようにお悩みの方はスマート書記で無料トライアルから始めてみてはいかがでしょうか。 スマート書記が選ばれる理由は以下の3点です。
- 英語の文字起こしを活用し、作業時間を最大70%削減した実績
- 操作表示は全て日本語なので利用もカンタン
- 大手企業や自治体も導入している安心のセキュリティ
英語の文字起こしを活用して、作業の負担を減らしたい方は、ぜひこの機会にスマート書記の無料トライアルをお試しください。



