mp4形式の動画ファイルから文字起こしする方法!便利な文字起こしソフトも紹介!

この記事でわかること
- mp4ファイルを無料ツールやアプリで文字起こしをする方法
- mp4ファイルをteamsのトランクスクリプトを使って文字起こしをする方法
- mp4ファイルを文字起こしできるおすすめの文字起こしツール3選
「スマート書記」を無料で14日間試してみる or 資料を請求する
動画の編集作業で字幕を付けたいとき、もしくは動画の内容を文字起こしして記事や資料にまとめたいときなど、動画ファイルから文字起こしすることがあると思います。
もちろん動画を流しながら、ドキュメント作成ツールに手作業で打ち込んで文字起こしをする方法もありますが、それだと聞き逃した箇所を何度も巻き戻したり、入力が追いつかず、動画を何度も停止しながら作業することになり、膨大な時間がかかります。
そこで本記事では、手作業よりも簡単に、mp4形式の動画ファイルから文字起こしする方法について解説します。
- 「えー」や「あの」など意味をなさない発言をカットして文字起こししたい
- 誰が発言したか可視化したい
- 文字起こしをまとめる作業も自動化したい
このような文字起こしのお悩みがあれば、ぜひ一度AI議事録サービス「スマート書記」の文字起こしをお試しください。
スマート書記は90%以上の高精度文字起こしができ、ZoomやMicrosoft teamsなどのWeb会議ツール、対面でもご利用いただけます。
mp4形式の動画ファイルから文字起こしする3つの方法
本記事でご紹介していく文字起こし方法は、次の3つとなります。
- 無料ツールやアプリを使用する方法
- MicrosoftWord「トランスクリプト機能」を使用する方法
- 文字起こしソフトを使用する方法
簡単にそれぞれにメリットとデメリットを表にまとめると下記のとおりです。
| 方法 | メリット | デメリット |
|---|---|---|
| 無料ツール・アプリ | 無料で気軽に使える | 機能が制限される |
| MicrosoftWord トランスクリプト機能 | 使い慣れているツールで 文字起こしできる | Microsoft365への加入が必須 買い切り版や無料版では使えない |
| 文字起こしソフト | 機能が豊富 | お金がかかる |
それぞれの方法において、メリット・デメリットや使用感、できることなどが異なってきます。詳しく解説していきますので、ぜひ選ぶ際の参考にしてみてください。
【方法1】無料ツールやアプリを使用する
まずは、無料でmp4形式の動画ファイルから文字起こしする方法について解説します。ここでは2つの方法を取り上げて紹介します。
「スタイルミキサー」で文字起こしする
スタイルミキサーとは、マイク入力の音声と、PC端末内で再生した内部音声を同時に録音することができる機能で、Windows10以降で搭載されています。
スタイルミキサーで文字起こしする手順は以下の通りです。下記の手順は、文字起こし結果をGoogleドキュメントに文字起こしする前提で解説しています。ドキュメント作成ソフトは、Wordやメモ帳アプリでも代用できます。
- 「サウンドの設定」画面の「録音」タブでスタイルミキサーを規定のデバイスとして設定
- 「システム設定」と「動画を再生するツール(ブラウザ or 動画再生ソフト)」の音声の入出力設定を「Realtek(R) Audio」に設定
- Googleドキュメント「ツール」から「音声入力」をクリックし、マイクアイコンを表示させる。
- 動画を再生開始
- Googleドキュメントのマイクアイコンをクリックして文字起こしを開始
スタイルミキサーを使用した方法は、動画ファイルをPCにアップロードして文字起こしをするのではなく、音声入力機能を使用して、動画を再生しながらリアルタイムで音声を文字起こしする方法です。
スタイルミキサーの詳細な設定方法や、より詳しい手順を知りたい方はこちらの記事を参考にしてください。
参考記事:Googleドキュメントで文字起こしをする方法を1から解説!音声入力や音声ファイルの対応方法も紹介
簡単にmp4形式の文字起こしができる「スマート書記」を無料で試してみる
スマホアプリを使って文字起こしする
スタイルミキサーは、動画を再生しながらリアルタイムで文字起こしする方法でしたが、動画ファイルをアップロードして文字起こしをしたい、スマホアプリで簡単に文字起こしがしたい、という方には、Texerというアプリがおすすめです。
Texter
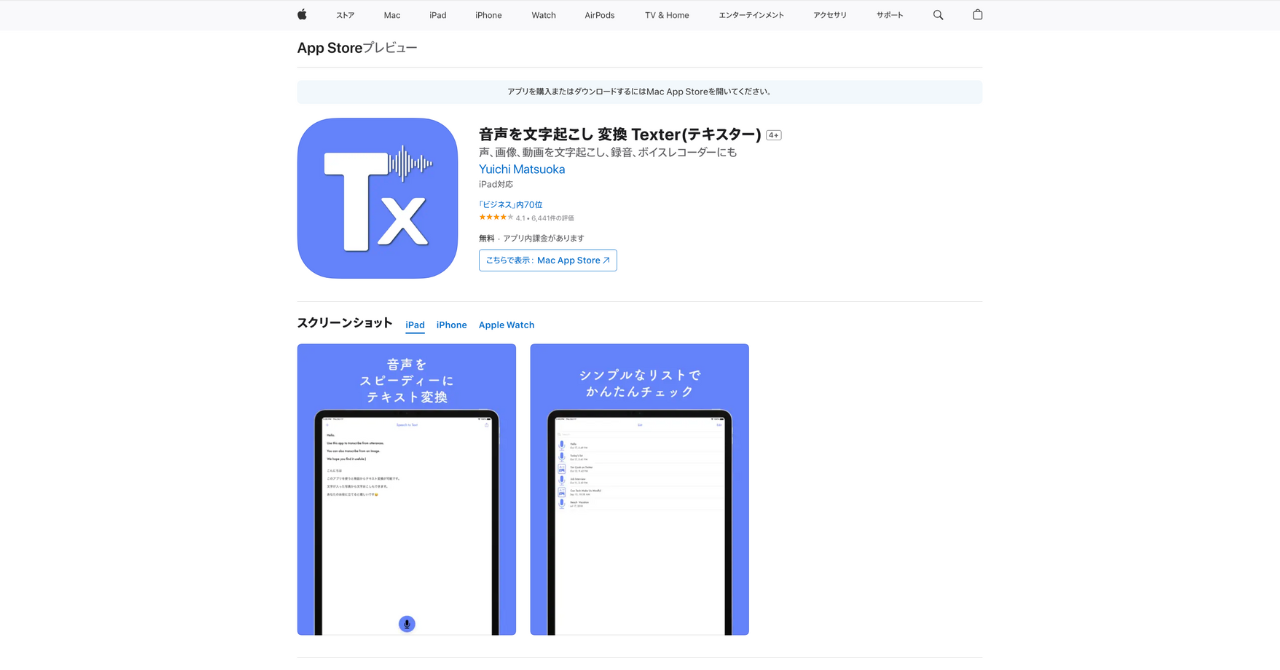
※引用:Texter
Texterは、iOSとAndroidどちらにも対応したアプリです。動画だけでなく、画像データや音声ファイルからも文字起こしできます。データをアップロードして文字起こしするだけではなく、その場で録音し、それをリアルタイムで文字起こしすることも可能です。
1点デメリットとしては、無料版だとリアルタイム文字起こしは1分、録音音声や動画からの文字起こしは短時間しかできません。無料版で物足りない場合は、利用時間によってサブスクを契約して使用すると良いでしょう。
Texterの特徴
- 専門用語の文字起こしの精度が高い。
- 動画ファイルだけでなく画像や音声ファイルからでも文字起こしができる
- 翻訳機能、文字起こし結果の要約、リスト管理、SNS共有など機能が豊富
【方法2】MicrosoftWord「トランスクリプト機能」を使用する
無料ツールは、無料で気軽に使えることはメリットではありますが、使い勝手で見ると、機能が制限的であるところがデメリットでした。
次は、使い勝手の良さを考えたときに、ユーザー数も多いMicrosoftWordを使った、動画ファイルの文字起こし方法を検討してみましょう。
MicrosoftWordで動画ファイルから文字起こしするには、「トランスクリプト機能」という機能を用います。
「トランスクリプト機能」とは
トランスクリプト機能は、サブスクリプション型のMicrosoft365に申し込むことで使用できる有料の文字起こし機能です。
MicrosoftWordは文書編集ツールなので、文字起こし結果からそのまま資料を作成したり、執筆記事などの文章を考えたりしたい人にはぴったりの方法でしょう。
トランスクリプト機能において、アップロードできる音声ファイルは、2024年3月時点で、wav、mp4、m4a、mp3となっていて、動画ファイルだけでなく、音声ファイルにも対応しています。
「トランスクリプト機能」で文字起こしする手順
それでは、実際にトランスクリプト機能を用いて、動画ファイルから文字起こししていく手順を解説していきます。
- Microsoft365に加入したアカウントでWordにログイン
- 画面上部の「ホーム」を選択後に右上に表示される「ディクテーション」ボタンから「▼ボタン」をクリック
- 新たに表示された項目の中の「トランスクリプト」をクリック
- 「音声をアップロード」をクリックし、アップロードしたいデータを選択(ここで文字起こししたいmp4データを選択)
- 「ドキュメントに追加」をクリック
- 表示された選択肢から、自分にあったものをクリック
- 文字起こし結果が表示される
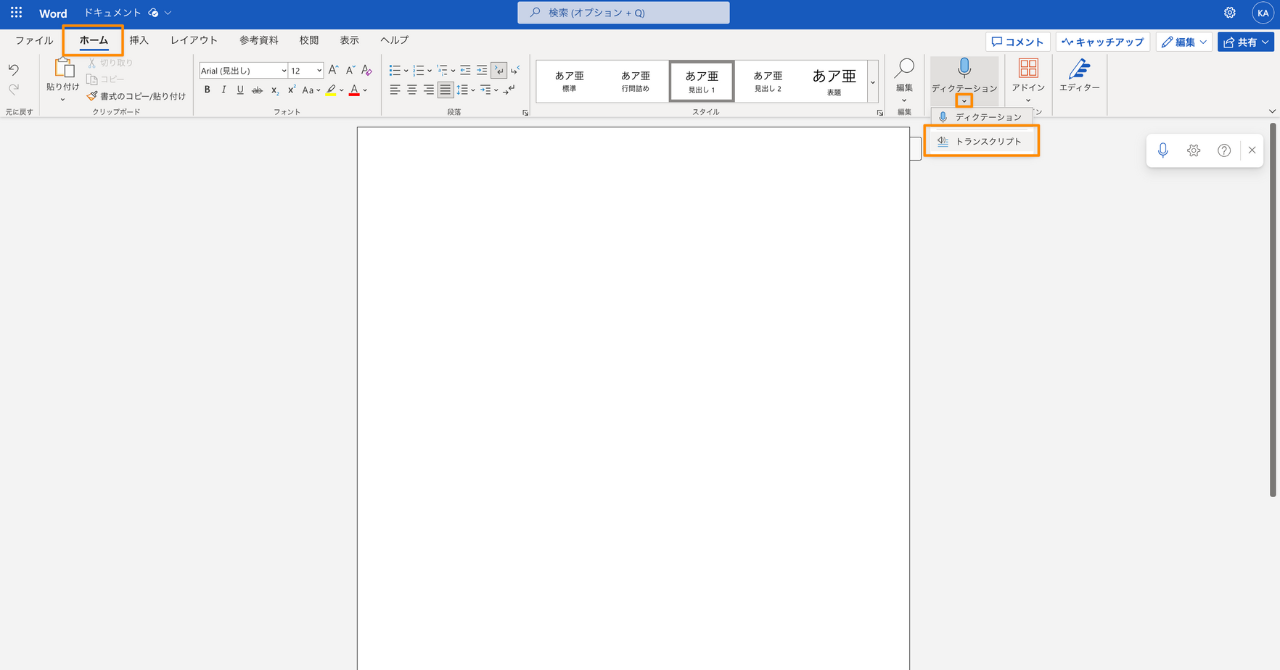
ひとつひとつの手順をもっと詳しく知りたい方は、下記の参考記事で画像を多く使用してわかりやすく手順を説明していますので、ぜひ参考にしてください。
参考記事:【画像で解説】Wordで文字起こしする2つの方法!おすすめの文字起こしソフトもご紹介
「トランスクリプト機能」で文字起こしする際の注意点
Wordという使い慣れたソフトでデータをアップロードして文字起こしできる点は、トランスクリプト機能の大きなメリットです。その反面、以下の2つのポイントは注意が必要です。
1. 専門用語や固有名詞は認識できないときがある
文字起こししたい動画の中で使われる言葉が、業界の専門用語だったり、特定の分野でしか使用されない単語の場合、正確に文字起こしできない場合があります。
文字起こしに特化したソフトであれば、「辞書登録」「単語登録」などの機能があり、事前に専門用語や固有名詞を登録することで、近しい発音をすると文字起こしを変換してくれますが、その機能がWordには現時点で実装されていません。
もし頻繁に専門用語や固有名詞が出てくる動画の文字起こしをしたい場合は、あとにご紹介する文字起こしソフトの利用がおすすめです。
2. 音声データアップロードの方法は最大300分 / 月の制限がある
動画や音声データをアップロードして文字起こしをするトランスクリプト機能には時間制限があります。1ヶ月に300分(5時間)のデータまでなら文字起こしができますが、長時間の動画や、数多くの動画を文字起こしをしたい場合には、時間が足りなくなる可能性があるため注意が必要です。
【方法3】文字起こしツールを使用する
上記でご紹介した通り、あくまでもWordは文章作成ソフトのため、文字起こしに関する機能の充実度は、文字起こしツールの方が上手です。
- 文字起こし結果を要約してほしい
- 専門用語や固有名詞もできるだけ正確に文字起こししてほしい
- もっと精度高く文字起こしをしてほしい
などのお悩みを持つ方は、文字起こしツールの検討をおすすめします。文字起こしツールによって違いはありますが
- 自動文字起こし機能(単語登録、無駄な音声削除なども含む)
- 話者識別機能
- 自動要約機能
- 翻訳機能
などの機能が搭載されています。一般的な文字起こしツールに搭載されている詳しい機能の説明についてはこちらの記事も参考にご覧ください。
参考記事:音声から文字起こしする方法を解説!無料ツールも紹介
おすすめ文字起こしツール3選
文字起こしツールのメリットを解説したところで、ここからはおすすめの文字起こしソフトを3つご紹介します。
1. 便利機能が豊富な「スマート書記」
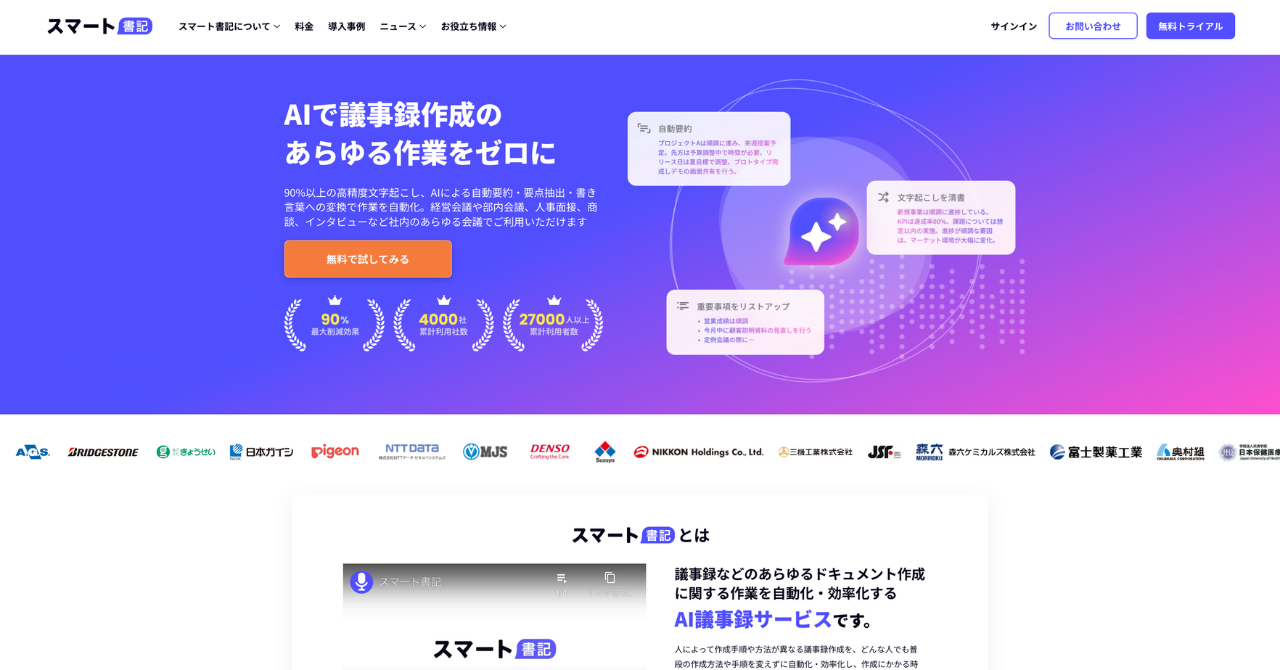
※引用:スマート書記
スマート書記は累計利用社数5,000社を突破している文字起こしソフトです。文字起こしを活用して議事録作成の工数削減を目的としています。
動画や音声ファイルをアップロードした文字起こしができるのはもちろん、議事録作成を効率化してくれるツールなので、例えば、打ち合わせの内容を議事録として残したり、文字起こし結果をAIが自動要約したり要点の抽出もしてくれます。
Web会議・対面会議に対応できるのはもちろんのこと、Webと対面のハイブリッド型会議にも対応できるのが特徴です。
スマート書記の特徴
- フィラー除去や用語登録で高精度な文字起こしを実現
- 文字起こし結果を自動要約や要点抽出で、全ての入力作業を自動化
- Zoom、Microsoft Teamsなど全てのWeb会議ツールに対応
2. シンプルに使いたいなら「文字起こしさん」
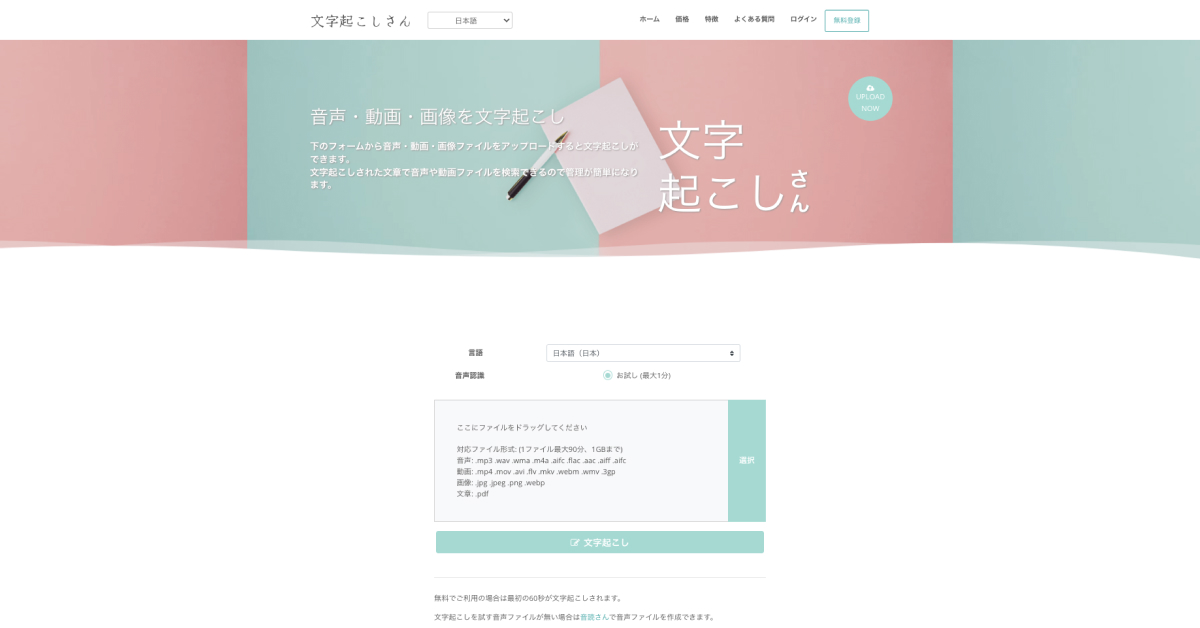
※引用:文字起こしさん
文字起こしさんは、ブラウザ上で動くツールで、アップロードした音声ファイル・動画や画像から文字起こししてくれるサービスです。
音声・動画ファイルをアップロードすると、自動で文字起こししてくれて、テキスト形式や動画字幕用の形式のファイルでダウンロードできます。まずはシンプル機能で、気軽に文字起こしツールを試したい方におすすめです。料金体系もシンプルでわかりやすいところもポイントです。
※リアルタイムでの文字起こしには対応していません。
文字起こしさんの特徴
- お試し無料で1分の長さの文字起こしができる
- 辞書機能で音声認識精度の向上
- 30言語に対応
3. ライターさん向け「writer.app」
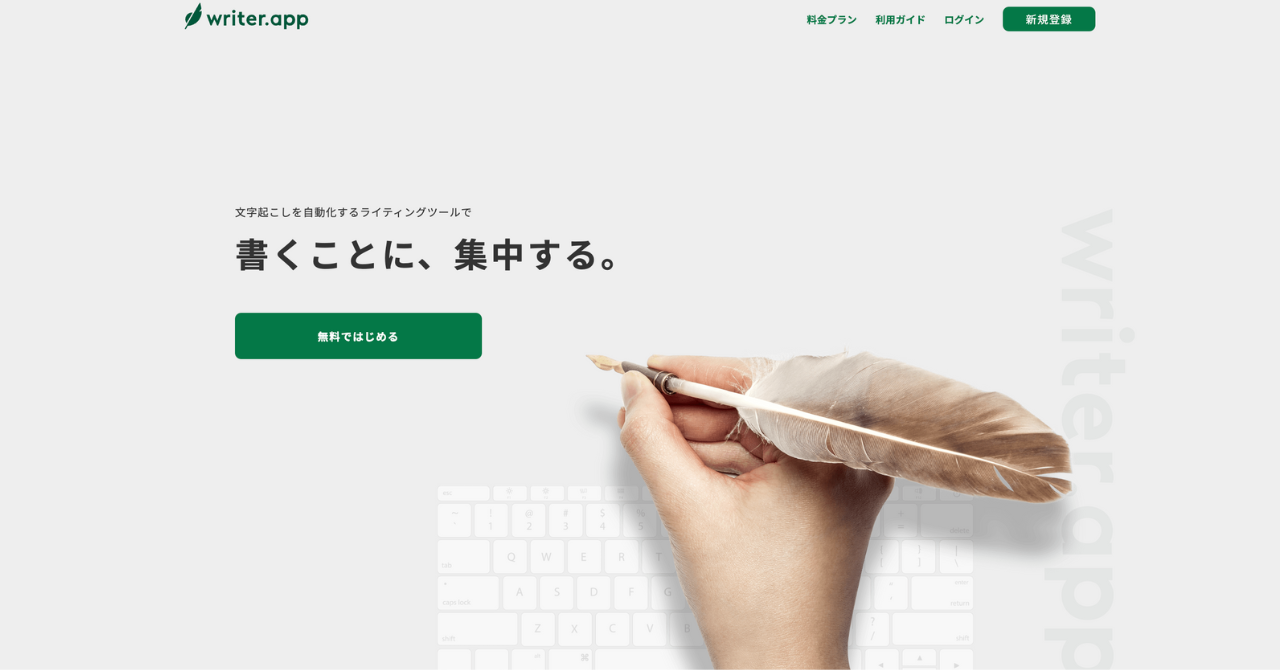
※引用:writer.app
writer.appの一番の特徴としては、「文章校正」機能です。敬体(ですます調)と常体(である調)が混在している場合や、同じ助詞や接続詞が連続で使用されている場合などを検出してくれます。20項目検出してくれる文章校正を利用することで、より良い文章作成をサポートしてくれるツールです。
そのため、動画から文字起こししたテキストデータを元に、ブログ記事を執筆したり、資料を作成したい人におすすめのツールです。
writer.appの特徴
- 料金がお手頃で、無料プランに加えて、Proプランの料金は¥500/月と試しやすい(自動文字起こしは従量課金制)
- 精度の高い文章校正機能があり、リアルタイムで読みやすい文章に整えてくれる
- 音声データ以外に、画像や動画からも自動で文字起こしができる
【まとめ】mp4から文字起こしするなら文字起こしソフトがおすすめ!
mp4形式の動画ファイルから文字起こしする方法として、
- 無料ツールやアプリを使った文字起こし方法
- MicrosoftWordを使った文字起こし方法
- 文字起こしソフトを使った文字起こし方法
の3つをご紹介しました。
無料で使えるツールは、気軽に試せる反面、機能が制限的なところがデメリットでした。使い勝手で言えば、使い慣れたMicrosoftWordに搭載された「トランスクリプト機能」が便利ですが、さらに精度の高い文字起こしをしたい方には、文字起こしソフトの使用をおすすめします。
ぜひ、ご自身の使用用途に合った文字起こし方法を選択してみてください。
無料で使える文字起こしに少しでも不満を感じるようなら、ぜひ一度AI議事録サービス「スマート書記」の文字起こしをお試しください。
- 「えー」や「あの」など意味をなさない発言をカット
- 専門用語を認識しやすくする用語登録機能で文字起こしの精度を向上
- 発言内容をリアルタイムで文字起こし
- 最大20名までの発話を認識し、誰がどの発言をしたかを可視化
- Zoom、Microsoft teamsなどのWeb会議ツールの直接録音
- 音声と動画ファイルのアップロード
- モバイルアプリによる対面での利用
が可能です。また文字起こししたものを議事録などのドキュメントにまとめ・修正する必要がある場合でも
- 文字起こし結果の要約
- 文字起こし結果の要点を箇条書きで整理
- 文字起こしされた書き言葉を「です・ます」調に修正
を自動化することができるため、その後の作業も大幅に削減します。



