【完全版】ボイスレコーダーで文字起こしする方法!文字起こし機能付きボイスレコーダー・便利なツールも紹介

この記事でわかること
- ボイスレコーダーの選び方
- ボイスレコーダーで文字起こしをする方法とおすすめツール3選
- ボイスレコーダーを使用する際の気をつけるべきこと
発言内容を録音・保存することができるボイスレコーダーは、会議や講演・インタビューにおいて、学生から社会人まで幅広く使われています。さらに、ボイスレコーダーの録音をもとに、発言内容を文字起こししたり、議事録や記事を作成したりすることもしばしばです。
ボイスレコーダーの購入を検討しており、「文字起こし機能がついたボイスレコーダーを使いたい」「ボイスレコーダーを選ぶときのコツを知りたい」とお考えの方は多いでしょう。
また、ボイスレコーダーの録音データを一字一句文字に起こしていく作業は、非常に労力と時間を要します。録音データを会議の倍以上の時間をかけて文字起こしすることも多く、「ボイスレコーダーを使ってもっと効率よく文字起こしをしたい!」とお悩みの方も多いのではないでしょうか。
この記事では、これからボイスレコーダーを買う方とすでに持っている方に向けて
- これからボイスレコーダーを購入する場合
- 文字起こし機能のついたボイスレコーダーの紹介
- ボイスレコーダーの選び方
- 文字起こし機能のないボイスレコーダーすでにを持っている場合
- ボイスレコーダーの音声を文字起こしする方法
- ボイスレコーダーで文字起こしをするときの注意点
をご紹介します。ぜひご自身の状況にあった文字起こし方法を知り、作業の効率を上げましょう。
2万人以上のさまざまな業種や職種の方に使われている「スマート書記」をご存知ですか?ボイスレコーダーで録音した音声の高精度な文字起こしはもちろん、音声の聞き直しも効率化できます。
- フィラー除去や用語登録で高精度な文字起こしを実現
- AIが自動で話者を識別
- 文字起こし結果を自動要約や要点抽出で、全ての入力作業を自動化
「スマート書記」の機能詳細や実績について知りたい方は、ぜひ資料をご請求ください。また、実際にあなたの作業時間を削減できるのかを体験していただくため、14日間の無料トライアルを実施しています。ぜひこの機会にスマート書記の無料トライアルをお試しください。
ボイスレコーダーとは
ボイスレコーダーとは、会議や講演、インタビューなどの際、発言内容を記録するために使われる録音機器です。デジタル録音のみに対応しているICレコーダーとは違い、ボイスレコーダーはデジタル録音にもアナログ録音にも対応しています。
ボイスレコーダーを使うことで、会議の内容を後から確認したり、録音をもとに議事録を作成したりすることが可能となります。重要な会議など「いつ」「誰が」「何を」言ったのか、しっかりと記録に残す必要のある場面では、必須のアイテムだと言えるでしょう。
ボイスレコーダーを文字起こしするメリット
また、ボイスレコーダーで記録を残すにあたり、欠かせないのが文字起こしです。
ボイスレコーダーで録音した発言内容を文字に起こすメリットは以下の通りです。
- 発言内容の確認のために、わざわざ録音データを聞き直す必要がなくなる
- 会議内容の共有がスムーズになる
- 議事録やインタビュー記事を作成する際、作業を効率的に行える
そこで、この記事ではボイスレコーダーで文字起こししたい方に向けて、
- ボイスレコーダーの購入を検討している
- 既に持っているボイスレコーダーで文字起こしする
以上の2つの場面に分けて、おすすめのツールやボイスレコーダーで文字起こしする効率的な方法をご紹介します。ボイスレコーダーの購入を検討している方は、「ボイスレコーダーを選ぶ3つのポイント」から、既にボイスレコーダーをお持ちの方は「ボイスレコーダーの音声を文字起こしする方法」からご確認ください。
ボイスレコーダーを選ぶ3つのポイント
これからボイスレコーダーを買うことをお考えの方は、より文字起こしに適したボイスレコーダーを購入することが文字起こしの効率化に直結します。
しかし、ボイスレコーダーと一言で言ってもその種類は豊富にあります。そこで、ボイスレコーダーを選ぶ際のポイント3つをご紹介します。
ボイスレコーダーを選ぶ際に見るべきポイントは
- 録音時間
- マイクの性能
- 付属機能
です。以下で詳しく解説します。
1. 録音時間
ボイスレコーダーを選ぶ際にまず気をつけるべきは、録音時間です。バッテリー容量やデータの保存容量が大きいほど、長時間の録音が可能となります。長丁場の会議での使用を想定されている方は、ボイスレコーダーのバッテリー容量やデータの保存容量の大きいボイスレコーダーを選ぶと良いでしょう。
2. マイクの性能
次に気をつけるべきは、集音です。特に、雑音が多い空間で録音する場合や、人数の多い会議を録音する場合は、マイクの性能に気を付ける必要があります。マイクの性能が悪いと、ボイスレコーダーで再生した録音音声が不明瞭になってしまい、せっかく録音した音声をうまく活用することができません。
可能な限りマイクの性能の良い製品を選ぶようにしましょう。
3. 付属機能
ボイスレコーダーを選ぶ際には、付属機能に着目するのも一つのポイントです。文字起こしの効率化に直結する文字起こし機能のほか、早送りや巻き戻しなどの音声機能や、音声合成などの編集機能、速度調整機能など、さまざまな付属機能がついていることもあります。こういった付属機能が充実していると、文字起こしを行う際に非常に便利です。ただし、付属機能は月額のオプション制となっていることもあるので、購入の際には注意が必要です。
ボイスレコーダーは価格や性能、付属機能の異なるさまざまな製品が販売されています。状況に合わせ、最も自分にあったボイスレコーダーを選ぶようにしましょう。
おすすめの文字起こし機能付きボイスレコーダー
文字起こしを効率化するには、やはり文字起こし機能の付いたボイスレコーダーを選ぶのが一番です。ここでは、文字起こし機能が付いたボイスレコーダーのうちおすすめのもの2つをご紹介します。
AIライティングレコーダー VOITER SR502J
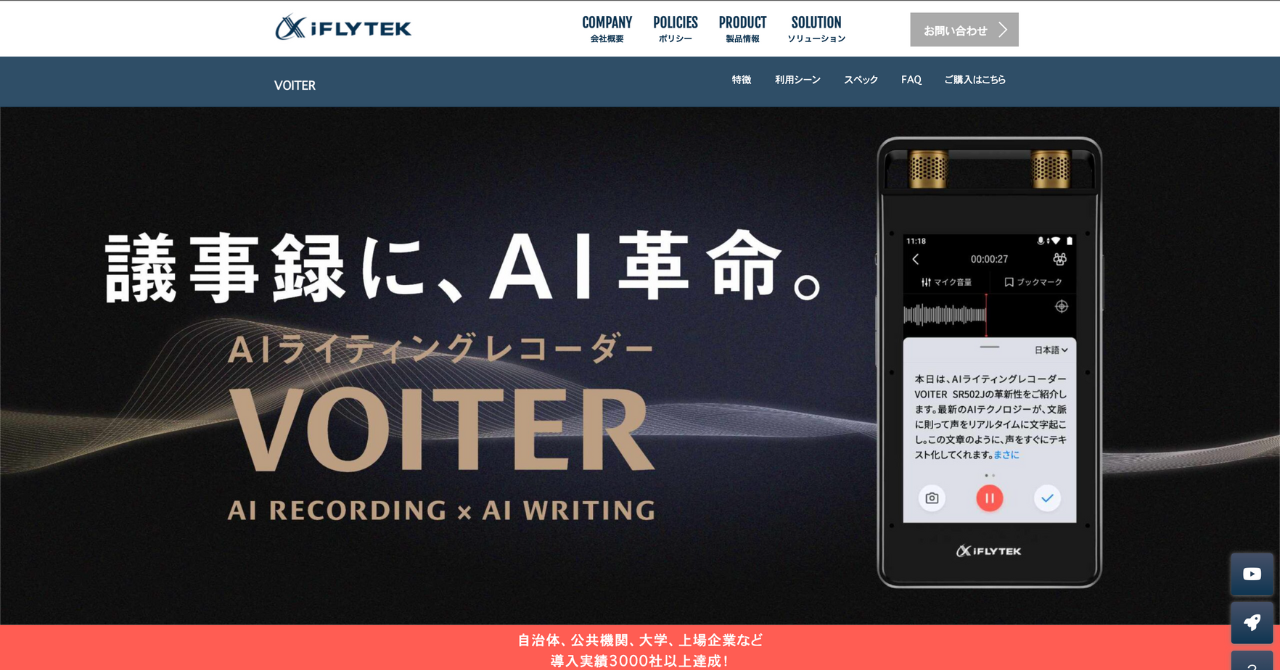
※引用:VOITER
VOITERは2つの指向性のマイクと6つの非指向性のマイクを搭載することで、精度の高い文字起こしを行います。その使いやすさから、3000以上の自治体や上場企業でも導入されています。精度にこだわる方にはおすすめのボイスレコーダーです。
VOITERの特徴
- リアルタイム文字起こし機能だけでなく、録画・字幕機能が付いている
- AIが文字を自動修正
- 会議モード/講演モードに分けて録音できる
- 対応言語が日本語と英語のみ
Auto Memo(オートメモ)S
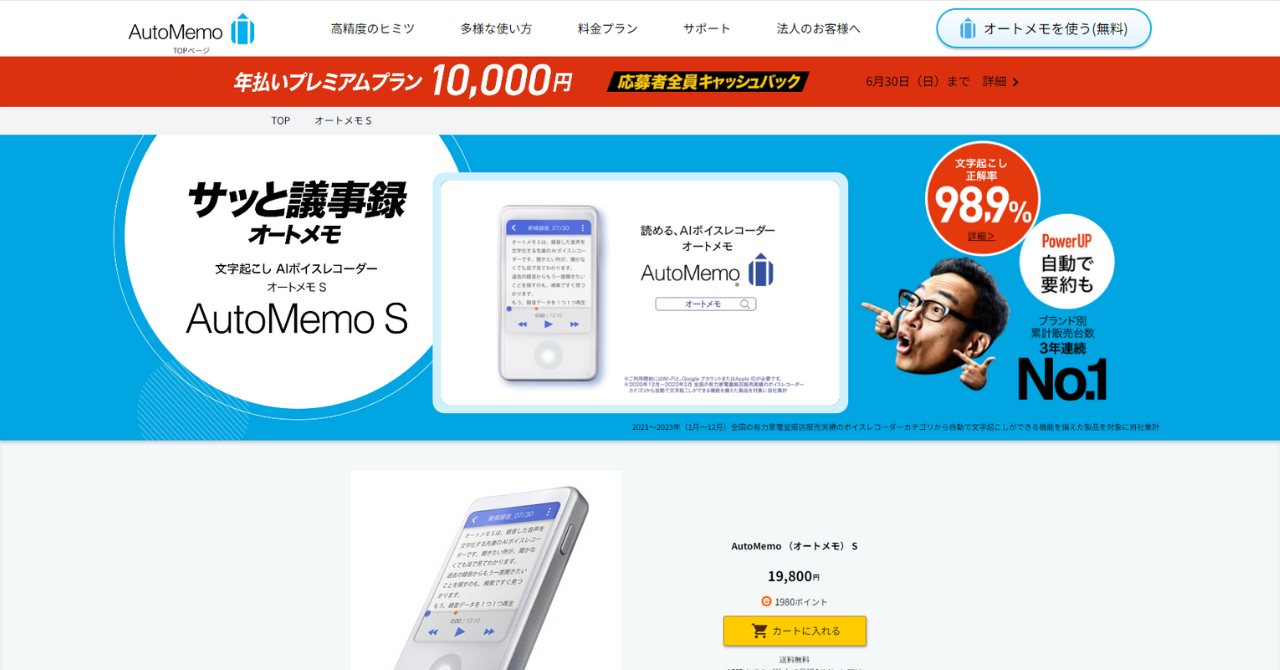
※引用:Auto Memo S
Auto Memo Sは、録音した音声データを文字起こしするボイスレコーダーです。AIテクノロジーを採用しており、音声認識の精度が高いことが特徴として挙げられます。録音したデータはWi-Fiでクラウドに保存されます。
Auto Memo Sの特徴
- キーワード検索機能や、テキストをタップすることでその部分から音声を再生できる「ここから再生」機能、ブックマーク機能が付いている
- クラウド保存されるため、件数と期間に制限がない
- 日本語や英語、中国語など計72言語に対応
- リモート会議の際、ケーブルにPCを繋げて文字起こしができる一方、その間PCは録音用になるため音声が聞こえなくなるのがネック
ボイスレコーダーによって、価格や性能は大きく異なります。また、今回ご紹介したのは文字起こし機能付きボイスレコーダーでしたが、文字起こし機能の付いていないボイスレコーダーの音声を自動で文字起こしする方法もあります。予算削減のために、そちらも検討してみてはいかがでしょうか。
文字起こし機能が付いていないボイスレコーダーによる文字起こし方法は、以下でご紹介しています。ぜひ参考にしてみてください。
ボイスレコーダーの音声を文字起こしする方法
ここからは、文字起こし機能のないボイスレコーダーをお持ちの方に向けて、効率的にボイスレコーダーの音声を文字起こしする方法について解説していきます。
性能の優れているボイスレコーダーを持っていても、ボイスレコーダーの録音データを一字一句全て文字起こしするのは、非常に大変な作業です。ここでは、工数削減につながる2つの便利な方法について、ご紹介します。
1. 効率的に音声を聞き直しながら文字起こしする方法
文字起こしは、ただやみくもに行っても時間がかかるだけです。文字起こしの作業に慣れていない人はなおさら、文字起こしを効率的に行うポイントを意識して行いましょう。
文字起こしの際に意識するべきポイントは以下の4つです。
1-1. 音声をあらかじめ一通り聞く
いきなり文字起こしを始めるのではなく、まずは音声を1.5倍〜2倍にして一通り聞いてみましょう。この一週目の再生でやるべきことは
- 専門用語や固有名詞の把握。分からないものは書き方や綴りを調べておく。
- 聞き取る内容が多い時間と少ない時間をメモしておき、文字起こしをする際の音声速度の指標にする。
- 複数の人物が会話している場合は、それぞれの人物の声のトーンや特徴を把握・メモし、聞き分けられるようにする。
以上の3点です。これらをやっておくだけで文字起こしにかかる時間を大幅に短縮させることができます。
1-2. 辞書登録機能や記号を用いる
事前に確認した専門用語や頻繁に出てくる文言は、すぐに変換されるようにあらかじめ辞書登録したり、記号を用いて表したりするようにしましょう。
手動による文字起こしの作業時間を大きく左右するのは、やはりタイピング速度です。
タイピングが苦手な方ほど、辞書登録機能や記号の活用で変換にかかる時間や打ち込む文字数そのものを減らし、なるべく早く文章を打ち込めるように工夫しましょう。
1-3. 停止や巻き戻しをしない
実際に文字起こしの作業を始めたら、極力停止や巻き戻しをしないで文字を打ちましょう。聞き取れない箇所がある度に止まっていては、終わりに行きつくまでに長い時間を要してしまいます。
音声速度はタイピングしやすい速さに変更しても良いので、なるべく止まらずに最後まで打ち込むようにしましょう。なお、聞き取れなかった箇所は時間だけをメモし、最後にまとめて聞き直すようにしましょう。
また、音声が被って完全に聞き取れない箇所の対応をあらかじめ確認しておくと、スムーズに文字起こしができます。
2. 文字起こしツールを使う方法
文字起こしツールを使うと、AIがボイスレコーダーの録音データをもとに自動で文字起こしを行ってくれるため、工数を大幅に削減することができます。
特に文字起こしツールには
- 発言者をAIが自動で識別するもの
- 適切に句読点をつけて読みやすく文字起こしを表示するもの
があり、一部の誤変換された単語を修正するだけで作業が完了するため、大幅に工数を削減することが可能です。
また、ボイスレコーダーの録音データを文字起こしする場合、音声がその場で文字に起こされる「リアルタイム型」ではなく、音声ファイルをアップロードする「アップロード型」の文字起こしツールを使います。文字起こしツールにはさまざまなバージョンや機能があるため、自分のニーズにあった製品を選ぶ必要があります。
おすすめ文字起こしツール3選
ここからは、ボイスレコーダーの音声を文字起こしするのに最適な、おすすめの文字起こしツールを3つご紹介します。
1. スマート書記
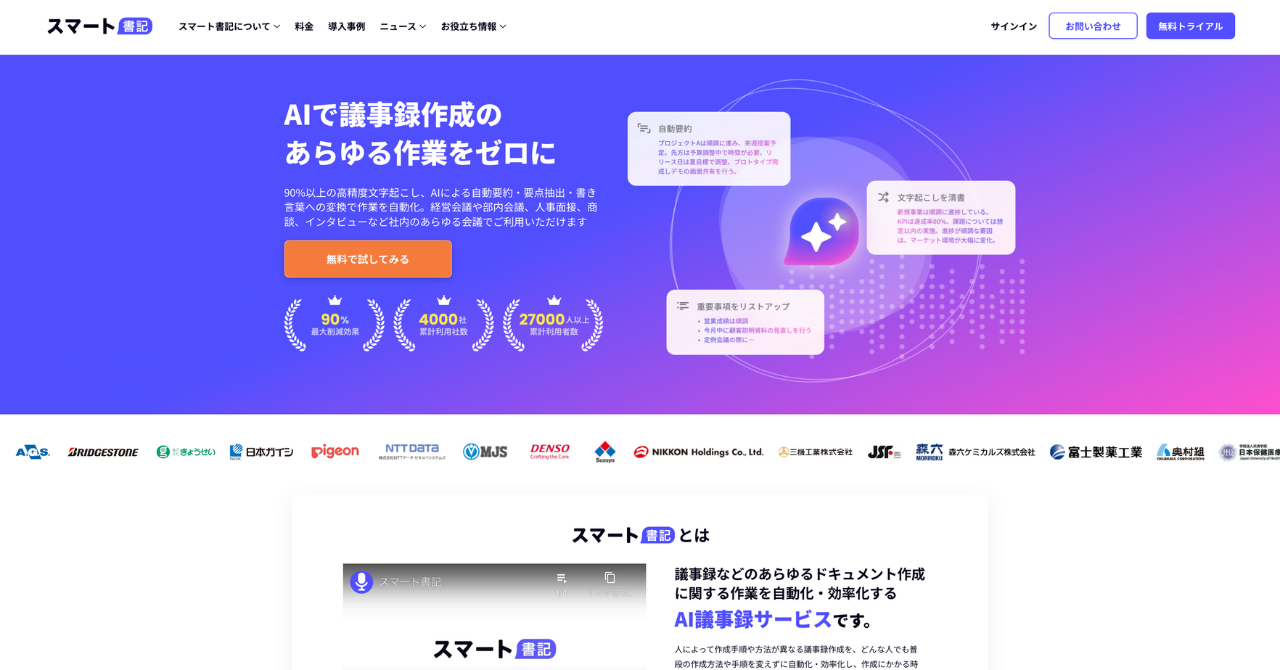
※引用:スマート書記
スマート書記は累計利用社数5,000社を突破している文字起こしツールです。ボイスレコーダーで録音した音声をアップロードすることで、文字起こしをすることが可能です。
またそこからさらにAIを活用して「要約の生成」「要点の抽出」「話し言葉を書き言葉に変換」などが実現できます。
ボイスレコーダーを使う対面会議に対応できるのはもちろんのこと、Web会議や対面とWebのハイブリッド型会議にも対応できるのが特徴です。Web会議ツールも選ばないので、ほとんどの会議シーンで文字起こしが利用できます。
スマート書記の特徴
- フィラー除去や用語登録で高精度な文字起こしを実現
- 文字起こし結果を自動要約や要点抽出で、全ての入力作業を自動化
- 録音中のメモと音声が紐付き、音声の聞き直しが簡単に
2. toruno
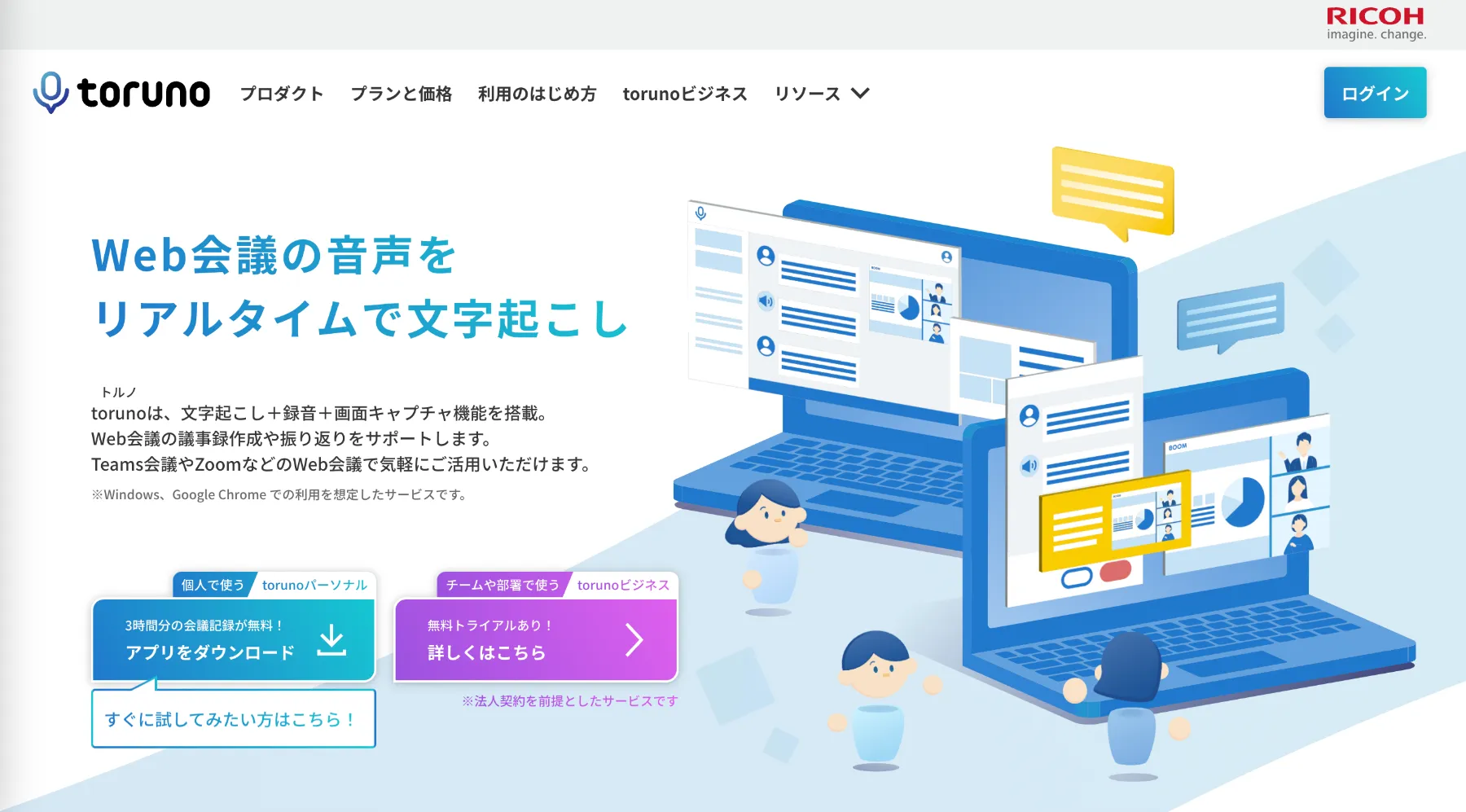
※引用:toruno
torunoは文字起こし、録音、画面キャプチャを同時に記録できるソフトです。会議中、リアルタイムで発言をブックマークすることもできるので、重要な箇所を素早く振り返ることができます。
記録時間3時間分無料で試せる個人向けプランから、法人向けのプランまであります。
torunoの特徴
- 記録時間3時間まで無料で試せるプランあり(アプリ版)
- Web会議ツールと連携不要
- ユーザー辞書登録に学習機能を搭載
3. AI議事録取れる君
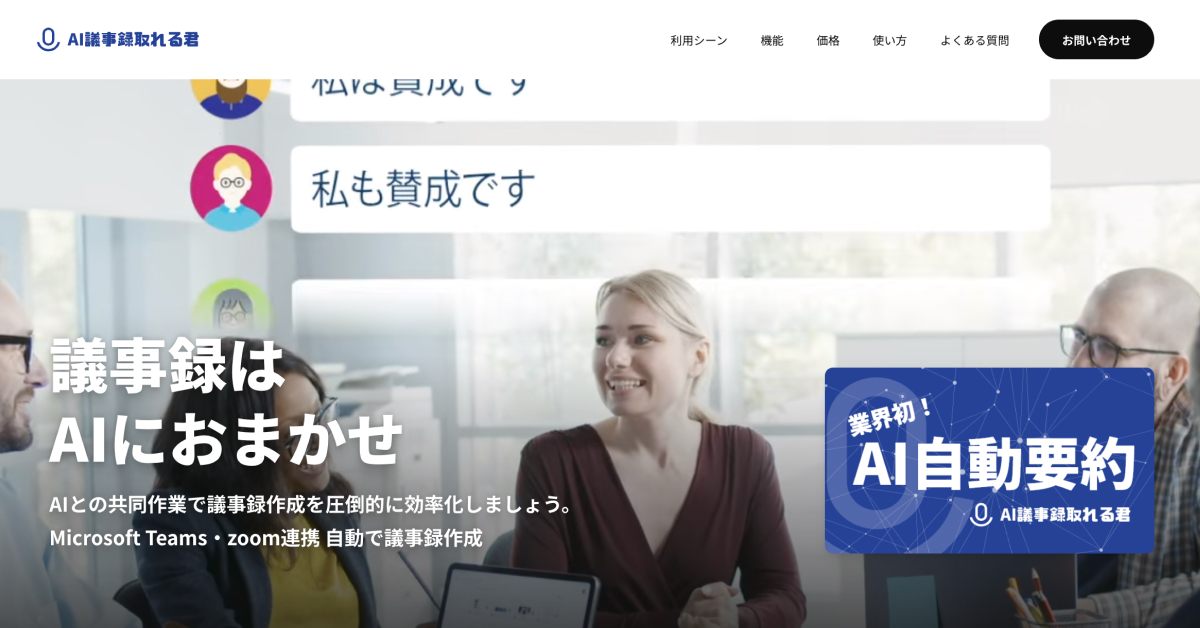
※引用:AI議事録取れる君
AI議事録取れる君は業界初のAI自動要約機能を搭載しており、文字起こしが終了すると、テキストをAIが解析して小見出しと箇条書きの要約を自動で作成します。
プランは個人向け・法人向け・無制限プランの3つに分かれており、1ヶ月の議事録収録時間がプランによって異なっています。
AI議事録取れる君の特徴
- 業界初のAI自動要約機能
- 多言語の翻訳に対応
- オンライン会議ツールと併用が可能
ボイスレコーダーを使う際の2つの注意点
ここまでボイスレコーダーで文字起こしをする方法をお伝えしてきましたが、そもそもボイスレコーダーできちんと録音ができていないと、音声再生ソフトや文字起こしツールを使うことができません。
そこで、ボイスレコーダーを使う際の注意点についてご紹介します。
1. 録音環境を整備する
録音環境の悪いところでボイスレコーダーを使うと、声がしっかりと録音されず、後から確認した時に何を言っていたのかわからなくなってしまいます。なるべく雑音の少ない環境で録音するなど、録音環境はあらかじめ整えておくようにしましょう。
また、会議の参加者はなるべくゆっくり、はっきりと発言するようにしましょう。大きい会議室などでは、ボイスレコーダーがしっかり声を拾えるよう、マイクを使うこともおすすめです。
2. データの保存容量や充電を確認する
ボイスレコーダーのデータの保存容量や充電が足りていないと、録音中にボイスレコーダーが使えなくなってしまいます。会議が終わってようやく録音できていないことに気づいた、というケースも少なくないので、ボイスレコーダーを使う際は、保存用量は十分にあるか、充電は十分にあるかを必ず事前に確認するようにしてください。
また、SDカードやUSBにも保存容量に限界があるため、データ容量がいっぱいになっていないか、定期的にチェックするようにしましょう。
【まとめ】ボイスレコーダーで文字起こしする時は文字起こしツールがおすすめ!
この記事では、ボイスレコーダーの選び方や、ボイスレコーダーを使った文字起こしの方法について紹介してきました。
文字起こしを前提にボイスレコーダーを選ぶ際は、文字起こし機能の付いたものを選ぶと良いでしょう。また、ボイスレコーダーによって価格や性能が大きく異なるので、自分の状況に合ったものを選ぶようにしましょう。
ボイスレコーダーを使って文字起こしする際は、音声再生ソフトや文字起こしツールを使うと非常に便利です。中でも文字起こしツールは、文字起こしをAIが全て自動で行ってくれるため、文字起こしにかかる工数を大幅に削減することができます。ボイスレコーダーは重要な会議など、特に大事な場面で用いられることが多いので、文字起こしツールも高性能なものを選ぶ必要があるでしょう。
文字起こしツールは製品ごとに型や性能、機能が様々ですので、無料版や無料体験期間を活用し、自分にあったツールを使ってみることをおすすめします。
2万人以上のさまざまな業種や職種の方に使われている「スマート書記」をご存知ですか?ボイスレコーダーで録音した音声の高精度な文字起こしはもちろん、音声の聞き直しも効率化できます。
- フィラー除去や用語登録で高精度な文字起こしを実現
- AIが自動で話者を識別
- 文字起こし結果を自動要約や要点抽出で、全ての入力作業を自動化
「スマート書記」の機能詳細や実績について知りたい方は、ぜひ資料をご請求ください。また、実際にあなたの作業時間を削減できるのかを体験していただくため、14日間の無料トライアルを実施しています。ぜひこの機会にスマート書記の無料トライアルをお試しください。



