Teamsで文字起こしする方法を徹底解説!リアルタイム表示やダウンロードの方法を画像で紹介

この記事でわかること
- Teams会議のトランクスクリプト機能で文字起こしをする方法
- Teams会議のライブキャプション機能で文字起こしをする方法
- Teams会議で文字起こしをする際に気をつけたいポイント
「スマート書記」を無料で14日間試してみる or 資料を請求する
日々の会議や商談の議事録を作成するのは、時間もかかり大変な作業ですよね。
そんな作業を自動化できないものかと考えている方も多いことかと思います。特に、昨今はリモートワークの普及にともない、Web会議が浸透してきており、録音や録画などがしやすくなりました。
Microsoft Teamsは、Microsoft社が提供するビジネスツールでチャットやWeb会議ができるツールです。そのなかに文字起こしができる機能がついていることをご存じでしょうか?
本記事では、
- Microsoft Teams会議で日本語を文字起こしする方法
- 実際にどれくらいの精度なのか
- 文字起こしの精度を高めるための方法
をご紹介します。
普段Teams会議をご利用の方は、ぜひこの記事をご確認いただいて、普段の文字起こし業務を効率化しましょう。
- 「えー」や「あの」など意味をなさない発言をカットして文字起こししたい
- 誰が発言したか可視化したい
- 文字起こしをまとめる作業も自動化したい
このような文字起こしのお悩みがあれば、ぜひ一度AI議事録サービス「スマート書記」の文字起こしをお試しください。
スマート書記は90%以上の高精度な文字起こしができ、ZoomやMicrosoft teamsなどのWeb会議ツール、対面でもご利用いただけます。
Microsoft Teams会議とは?
Microsoft Teamsは、メンバーと1対1、あるいは複数人のメンバーで音声通話、ビデオ通話、画面共有ができるWeb会議ツールです。
Microsoft Teamsの会議機能はTeamsのアプリあるいはWebブラウザのどちらからでも利用ができます。また、Microsoft Teamsのアプリはスマートフォン向けにも提供されているため、外出先のスマートフォンやタブレットからでも気軽にWeb会議が可能となっています。
Microsoft Teams会議で文字起こしを利用する前に
日本語の文字起こしができる2つの機能とは?
Microsoft Teams会議で、文字起こしに使える機能は2つあります。
- トランスクリプション機能:音声を録音することによりリアルタイムに文字起こしした会話を、録音停止後にテキストデータとしてダウンロードできる機能
- ライブキャプション機能:音声入力により会議中に話している内容をリアルタイムで字幕表示してくれる機能(ダウンロード不可)
| トランスクリプション機能 | ライブキャプション機能 | |
|---|---|---|
| リアルタイムで文字起こしできる | ○ | ○ |
| 文字起こしデータを保存できる | ○ | ✕ |
それぞれの特徴や使い方を詳しくご紹介したいと思いますが、事前に確認や準備が必要となりますので、まずはそこからご説明します。
文字起こしするための事前準備
文字起こしをする前に、各機能が使用できる状態になっているかを確認しましょう。
必要なライセンスの確認
トランスクリプト機能は、以下のライセンスを有しているユーザーが実行できます。
- Office 365 E1、E3、E5 A1、A3、A5 F3
- Microsoft 365 E1、E3、E5 A1、A3、A5
- Microsoft 365 F1、F3
- Microsoft Business Basic、Business Standard、Business Premium SKU
なお、最新の情報と齟齬が出る場合がありますので、詳しくは「Microsoftのサポートページ」より、詳細情報をご確認ください。
必要な設定の確認
デフォルト設定のままだと無効化されているため、管理者センターで以下の通り設定を変更する必要があります。この設定変更は管理者しかできないため、自身が管理者ではない場合には、管理者への依頼が必要です。
- Microsoft Teamsの管理センターにアクセスする(管理者のみアクセスができます)
- 左のメニューバーの「会議」→「会議ポリシー」をクリックする
- 「レコーディングとトランスクリプト」の「トランスクリプト」がオンにする
- 「保存」をクリックする
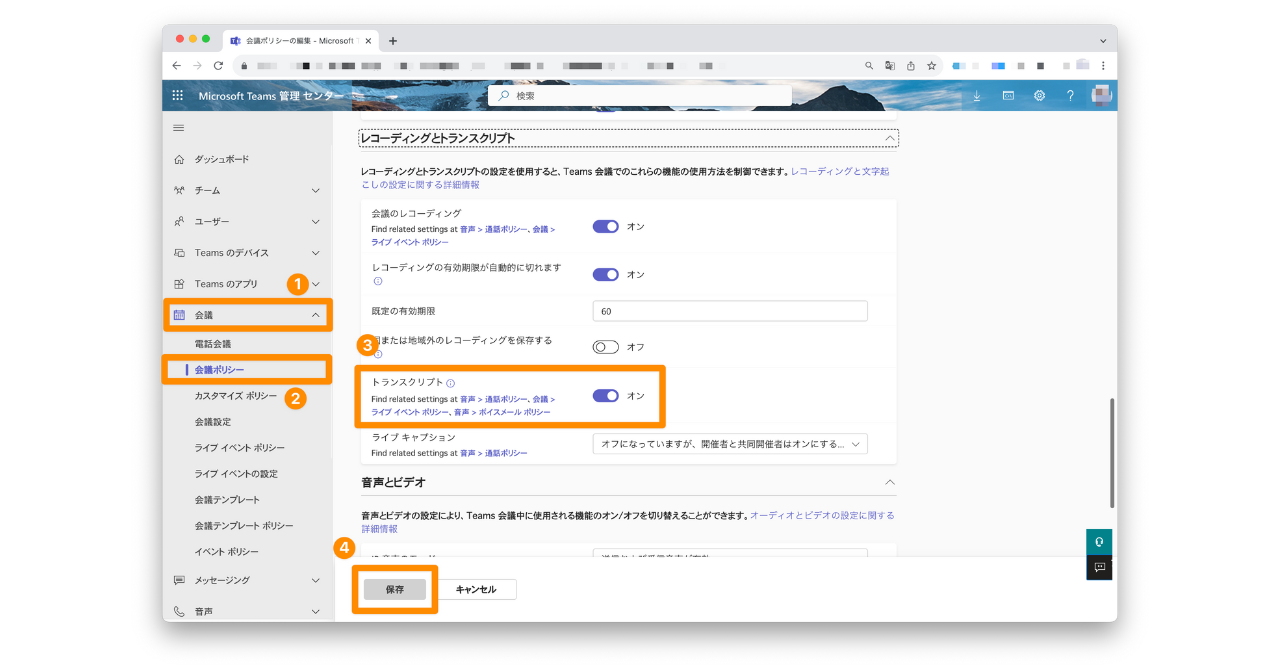
文字起こし言語のデフォルト設定を日本語に変える
Teamsの初期設定言語は英語になっている場合があります。そのため、日本語での文字起こしをする場合には、事前に設定を変更する必要があります。
- 画面右上の「・・・ その他」をクリック
- 「言語と音声」を選択
- 「ライブキャプションをオンにする」をクリック
- 画面右下の「設定」をクリック
- 「字幕設定」をクリック
- 「キャプションの設定」画面が開くので、言語で「日本語」を選択
- 「今後の会議用に保存」にチェックをつける
これで、日本語の文字起こしをすることが可能になります。
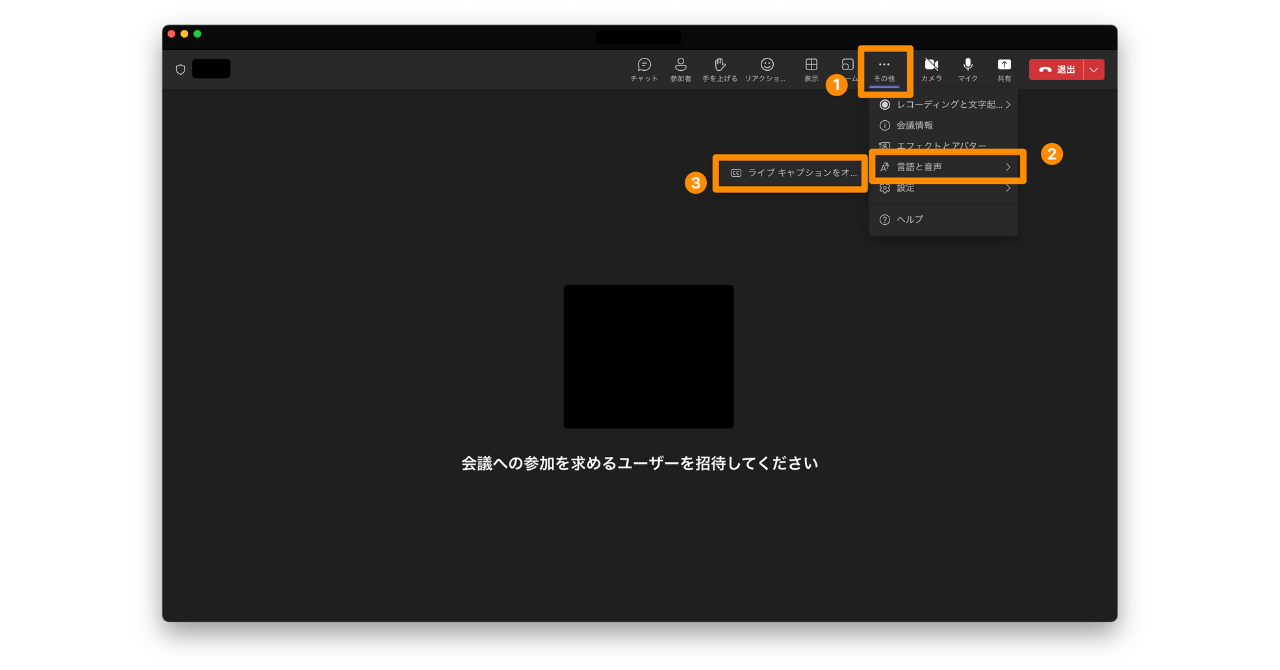
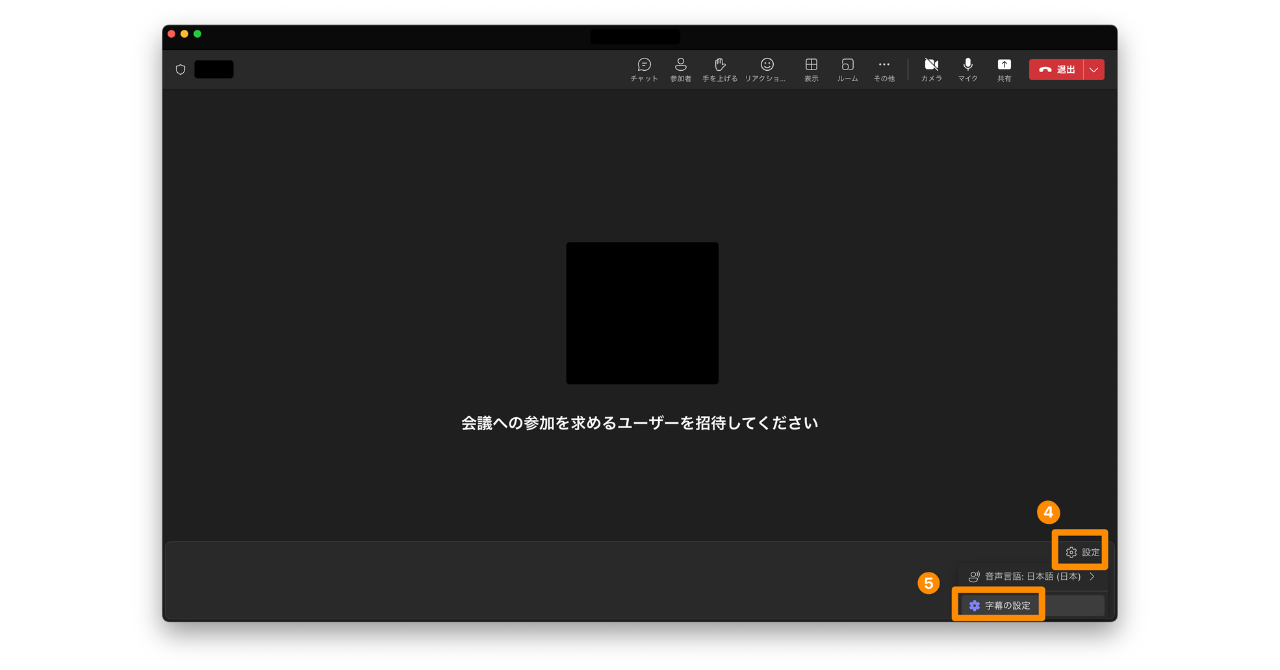
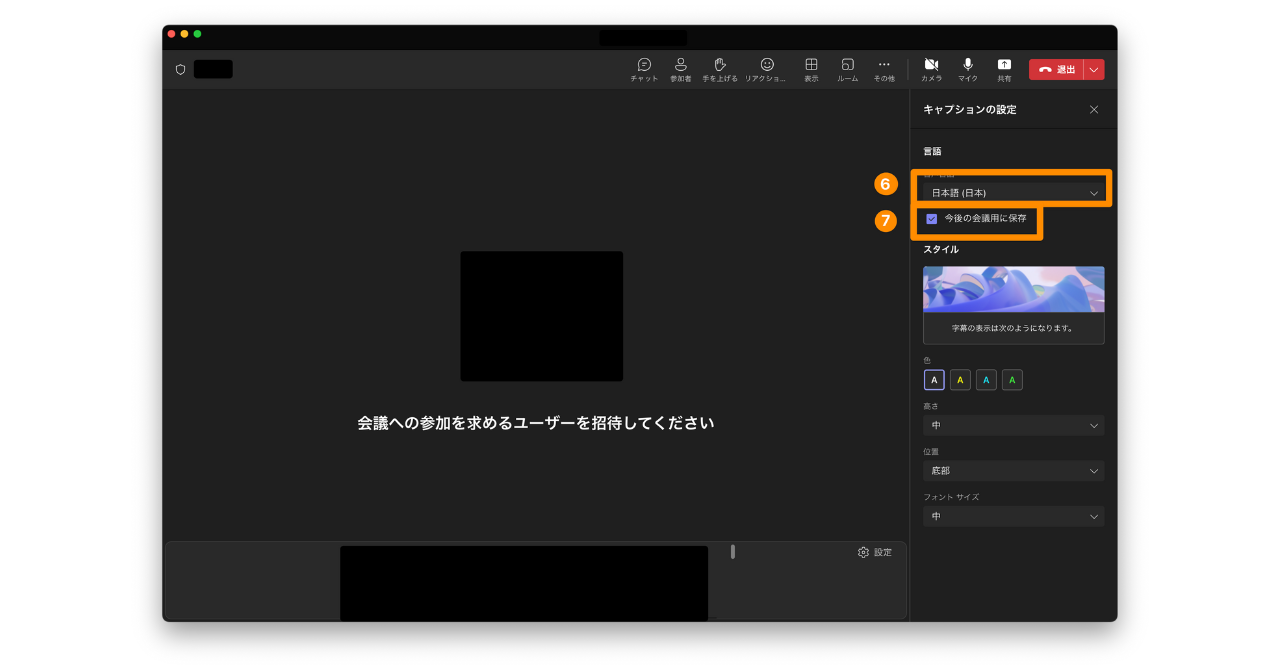
Teams会議の文字起こしができる「スマート書記」を無料で試してみる
1. トランスクリプション機能(文字起こしダウンロード可)の利用手順
トランスクリプション機能は、音声を録音することでTeamsで実施した会議内容をリアルタイムで文字起こしし、会議終了後にワードファイルや字幕用などに使える.vttファイルや.docxの形式でダウンロードできる機能です。
また、各人が自身のアカウントでWeb会議に参加している場合は、参加者情報から誰が発言したかも特定ができるので、会話内容を文字起こししたいシーンで便利に利用できます。
利用方法もとても簡単です。
- まずは、Teamsを起動します
- 「・・・ その他」メニューから「録音と文字起こし作成」を選択
- 「文字起こしの開始」をクリック
- 会議終了後は文字起こしデータのダウンロードが可能です。Teamsのチームの投稿に「”会議名”で会議中」という投稿の右上にある「・・・」をクリックし、ファイル形式を指定してクリックするとダウンロードできます
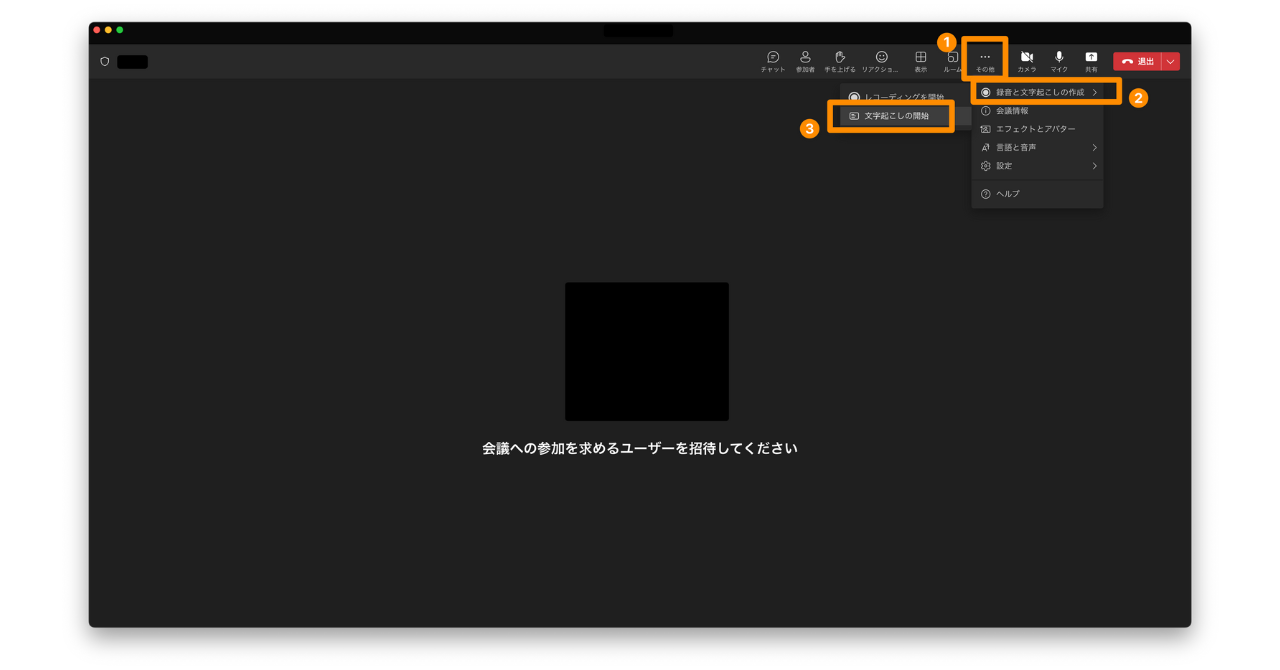
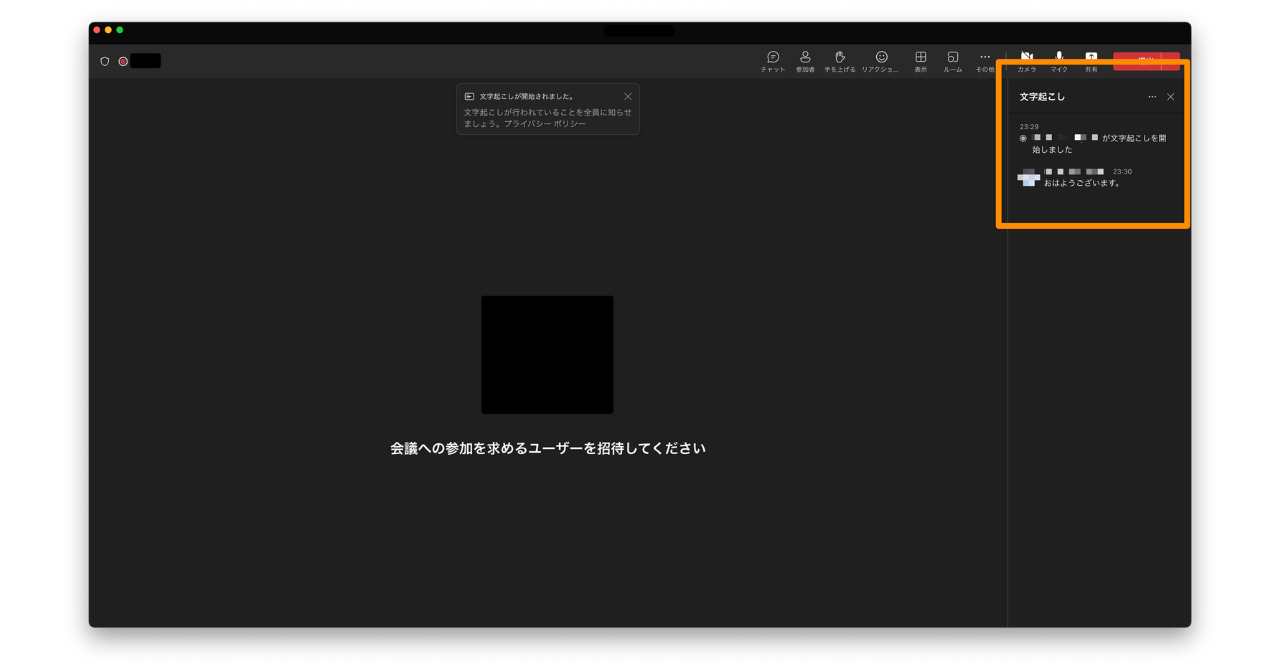
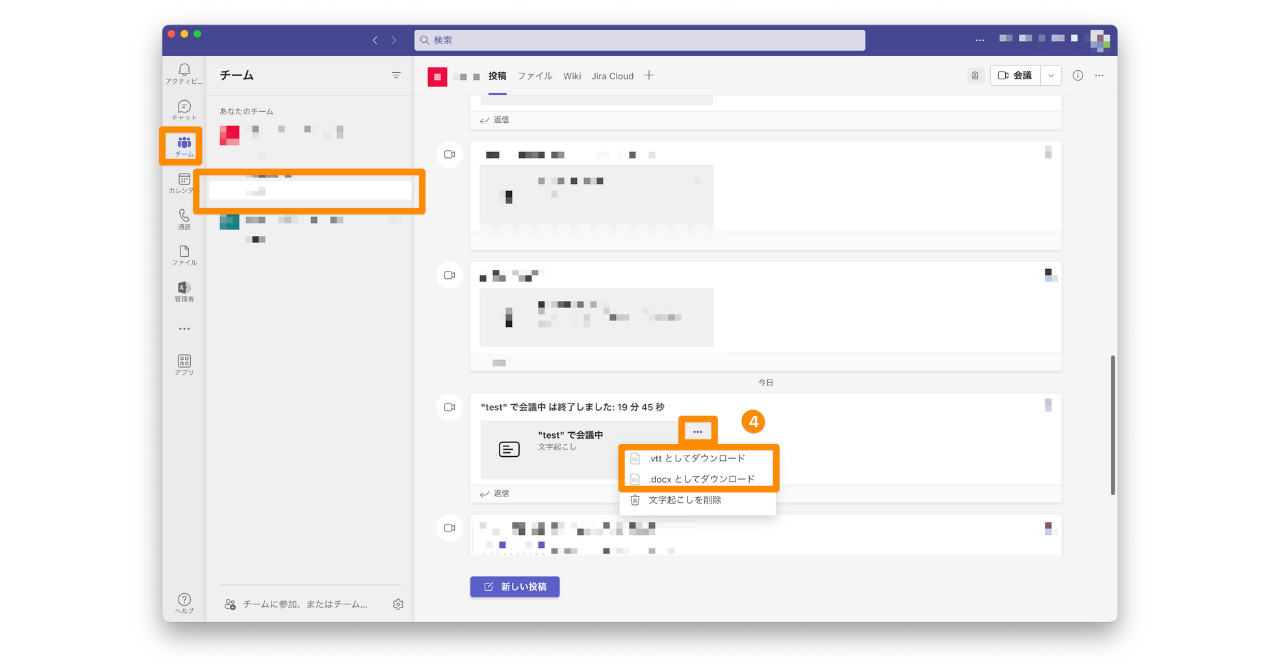
2. ライブキャプション機能(字幕表示のみ)の利用手順
ライブキャプション機能は、音声入力により会議の会話内容をその瞬間に文字起こしして字幕をつける機能です。この機能は、自分の画面のみでリアルタイムの文字起こし・字幕表示をするため、必要に応じて各人がそれぞれ利用することができます。また、会議実施中のみしか表示せずダウンロードもできませんので、音が出せないシーンや聴覚などに障害がある方が会議内容を理解するための補助機能という位置付けのようです。
利用方法は、トランスクリプションと大きく変わりません。
- まず、Teamsを起動し、「その他」メニューをクリックします
- 「言語と音声」を選択し、「ライブキャプション機能をオンにする」を押して、会議の言語を選択します。これにより、文字起こし内容が開始され、自分のみに表示されるようになります。
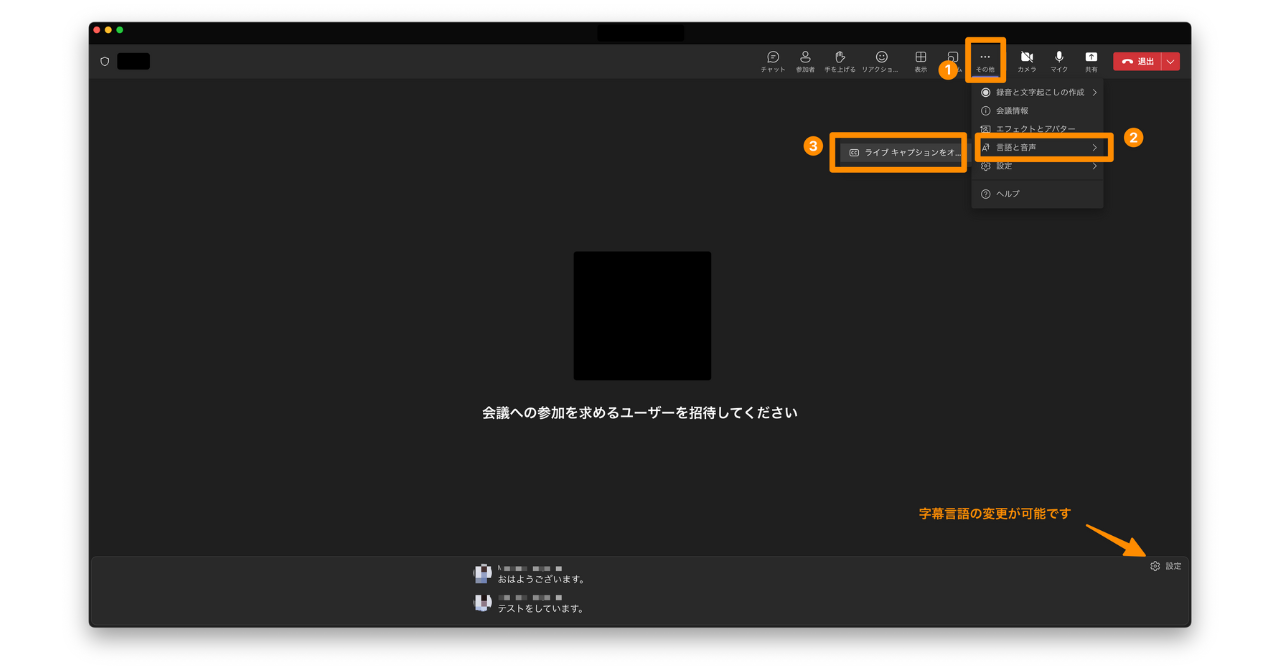
Microsoft Teamsで文字起こしをする際に気をつけたい3つのポイント
トランスクリプション機能を使う上で押さえておきたい注意点は3つあります。事前に注意点を把握した上で文字起こしを行うようにしましょう。
1. 設定により、文字起こし機能が使えないときがある
デフォルト設定のままだと無効化されているため、管理者センターで設定を変更する必要があります。この設定変更は管理者しかできないため、自身が管理者ではない場合には、管理者への依頼が必要です。
2. 法的なサポートがない
トランスクリプトにはアイテム保持ポリシーの適用、電子情報開示、法的ホールドのサポートは現在無いようです。使用する場合は、会議主催者の作業に依存していることを理解した上で使用してください。
3. 文字起こし精度は環境によって左右される
Microsoft Teamsに限らず、文字起こしに特化したソフトでも同様ですが、文字起こし精度は環境に左右されます。例えばPCのマイクを利用する際には、もちろんPCマイクの品質に影響を受けてしまいます。
比較的MacのPCマイクは品質が高いことで有名ですが、もし自分のPCのマイクだと、うまく文字起こしが反映されない場合は、イヤホンマイクなど別マイクに切りかえてみるようにしましょう。
Microsoft Teams会議で文字起こしした内容を効率的に編集するには
Microsoft Teams会議で文字起こしした内容を議事録などにまとめる作業を効率化したい、とお考えの方もいらっしゃると思います。
そんな方にはteams会議に搭載されている機能や、chatGPT、議事録ソフトなどのツールを使って作業を自動化することをおすすめします。なお、議事録ソフトではteams会議で録音した音声データのインポートによる文字起こしやリアルタイムの文字起こしが可能な一方で、chatGPTは音声データからの文字起こしはできない点にご注意ください。
詳しい内容は以下の記事で解説していますので、ぜひ参考にしてみてください。
参考記事:【画像で解説】Teams会議で議事録を自動作成する3つの方法!おすすめのツールも紹介
【まとめ】Teams会議で文字起こしする方法は2つ!目的に合わせて活用しよう
本記事ではTeams会議で文字起こしする方法をご紹介しました。Teams会議で文字起こしをするには以下2つの機能を使う方法があります。
- トランスクリプション機能:音声を録音することによりリアルタイムに文字起こしした会話を、録音停止後にテキストデータとしてダウンロードできる機能
- ライブキャプション機能:音声入力により会議中に話している内容をリアルタイムで字幕表示してくれる機能(ダウンロード不可)
この2つの機能の大きな違いは「文字起こしたものをダウンロードできるか」でした。
もし会議後に会議内容をまとめたいから文字起こしを活用したい場合はダウンロードが可能なトランスクリプション機能がおすすめです。
自分の周りがうるさく、相手が何を言っているか聞き取りづらい場合などは、文字起こしをダウンロードする必要がないので、ライブキャプション機能がおすすめです。
このように目的によって活用方法は異なるため、自分の目的にあった活用をしていきましょう。
またTeams会議の文字起こしを活用する上で、以下の気をつけたいポイントがありました。
- 設定により、文字起こし機能が使えないときがある
- 法的なサポートがない
- 文字起こし精度は環境によって左右される
以上の点に十分に注意した上で、活用するようにしましょう。
文字起こしに少しでも不満を感じるようなら、ぜひ一度AI議事録サービス「スマート書記」の文字起こしをお試しください。
- 「えー」や「あの」など意味をなさない発言をカット
- 専門用語を認識しやすくする用語登録機能で文字起こしの精度を向上
- 発言内容をリアルタイムで文字起こし
- 最大20名までの発話を認識し、誰がどの発言をしたかを可視化
- Zoom、Microsoft teamsなどのWeb会議ツールの直接録音
- 音声と動画ファイルのアップロード
- モバイルアプリによる対面での利用
が可能です。また文字起こししたものを議事録などのドキュメントにまとめ・修正する必要がある場合でも
- 文字起こし結果の要約
- 文字起こし結果の要点を箇条書きで整理
- 文字起こしされた書き言葉を「です・ます」調に修正
を自動化することができるため、その後の作業も大幅に削減します。



