【徹底解説】Wordで文字起こしする2つの方法!ディクテーション機能とトランスクリプト機能をご紹介

この記事でわかること
- Wordのディクテーション機能を活用して文字起こしをする方法
- Wordのトランクスクリプト機能を活用して文字起こしをする方法
- 文字起こしをより精度高く実現できるおすすめ文字起こしソフト3選
「スマート書記」を無料で14日間試してみる or 資料を請求する
重要な会議やインタビューなど、ビジネスでは会話内容を記録する場面が多々あります。
その中でもMicrosoft社が開発・販売している文章作成ソフトの「Word」(ワード)を使いながら手動で文字起こしをしている方も多いのではないでしょうか。
今回はそんな多くの方が利用されている「Word」で自動で文字起こしする方法を詳しくご紹介します。
- Wordで自動文字起こしする方法はないのか
- 具体的にどんな機能や手順で文字起こしを行うのか
- Wordで文字起こしをする際に、どんなことに気をつけるべきなのか
など、Wordの文字起こしに関する疑問やお悩みを持つ方は、ぜひご覧ください。
- 「えー」や「あの」など意味をなさない発言をカットして文字起こししたい
- 誰が発言したか可視化したい
- 文字起こしをまとめる作業も自動化したい
このような文字起こしのお悩みがあれば、ぜひ一度AI議事録サービス「スマート書記」の文字起こしをお試しください。
スマート書記は90%以上の高精度な文字起こしができ、ZoomやMicrosoft teamsなどのWeb会議ツール、対面でもご利用いただけます。
Wordとは
Word(ワード)とはMicrosoft社が開発・販売している文章作成ソフトです。文書の作成や編集ができ、そのためにテキストの書式設定や画像・表の挿入など、多くの機能を備えています。
Word(ワード)には、アプリをインストールすることで利用ができるデスクトップ版と、クラウド上で操作ができるウェブ版の2つが存在しており、それぞれ以下のような特徴があります。
| ウェブ版 | プラウザ上で編集可能。無料で使えるのが魅力。 |
| デスクトップ版 | 有料対応のみ。サブスクリプション型のMicrosoft365に申し込むことで 使用できるアプリ版と、買い切り版(現在の最新はoffice2021)の2種類がある。 |
Wordで文字起こしをする2つの方法
Wordで文字起こしをするには
- 直接Wordに録音して文字起こしをする
- 音声ファイルをアップロードして文字起こしをする
2つの方法があります。またこれらの2つの文字起こし方法を実現するために2つの機能を使って、文字起こしすることが可能です。
具体的には「ディクテーション機能」「トランスクリプト機能」の2つの機能で文字起こしをすることができます。それぞれの特徴を整理した表はこちらになります。
| ディクテーション機能 | トランスクリプト機能 | |
|---|---|---|
| 直接Wordに録音して文字起こしする | ◯ | ◯ |
| 音声ファイルをアップロードする | ✕ | ◯ |
ディクテーション機能は無料で使える反面、「直接Wordに録音して文字起こしする」ことのみの対応となります。
トランスクリプト機能は、サブスク版Microsoft365に加入しないと使用できないため、別途課金が必要ですが、ディクテーション機能と比較すると、
- 音声ファイルをアップロードして文字起こし
- 話者の識別
- 発言時間の記録(タイムスタンプ機能)
- 録音した音声の保存
などの便利な機能が追加されています。
以下の表に各機能の利用要件をまとめました。
| Windows | Mac | |
|---|---|---|
| ブラウザ版 (無料) | ディクテーション | ディクテーション |
| ブラウザ版 (Microsoft365) | ディクテーション トランスクリプト | ディクテーション トランスクリプト |
| アプリ版 (Microsoft365) | ディクテーション トランスクリプト | 利用できる機能なし |
| 買い切り版 (office2021等) | 利用できる機能なし | 利用できる機能なし |
会社でWordを使用している場合はほとんどがMicrosoft365に加入をしていると思います。そのためWindowsであればディクテーション・トランスクリプト両方が使用できますが、Macを利用している場合はプラウザ版のみ対応しているので注意しましょう。
それでは、ここからは実際に2つの文字起こし方法の具体的なやり方について、みていきましょう。
高精度の文字起こしができる「スマート書記」を無料で試してみる
1. 直接Wordに録音して文字起こしをする方法の手順
まずは、Wordに録音して文字起こしする方法を、画像で詳しく解説していきます。解説の際に使用している画像はすべてWordのウェブ版となっています。
【無料】ディクテーション機能で文字起こしする手順
Windowsのブラウザ版(無料とMicrosoft365)とアプリ版・Macのプラウザ版(Microsoft365)で利用することができます。
1. Wordを開く
2. 上部の「ホーム」を選択
3. 右側に「ディクテーション」のボタンがあるため、それをクリック or その下にある「▼ボタン」をクリックし、その中にある「ディクテーション」をクリック
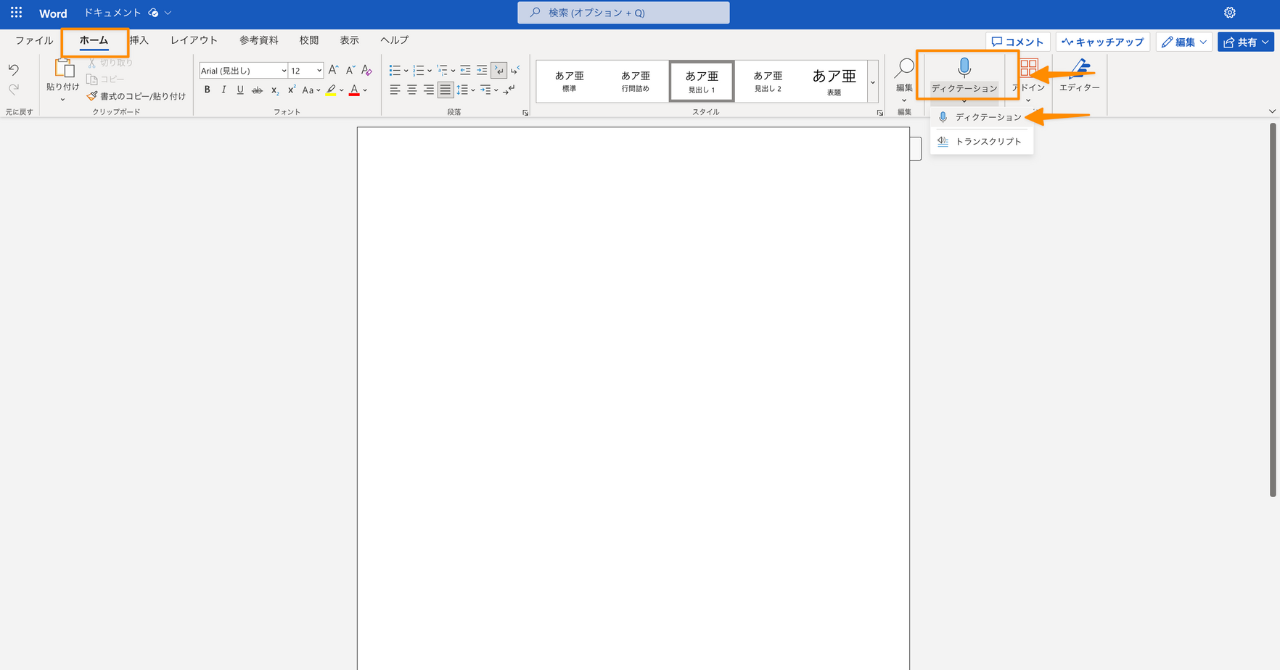
4. きちんと録音できているか確認
右上にマイクボタンが右側に表示されていれば、正常に録音ができています。あとはマイクに向かって話しかけましょう。
※録音を停止したい場合は、青色マイクボタンをクリック
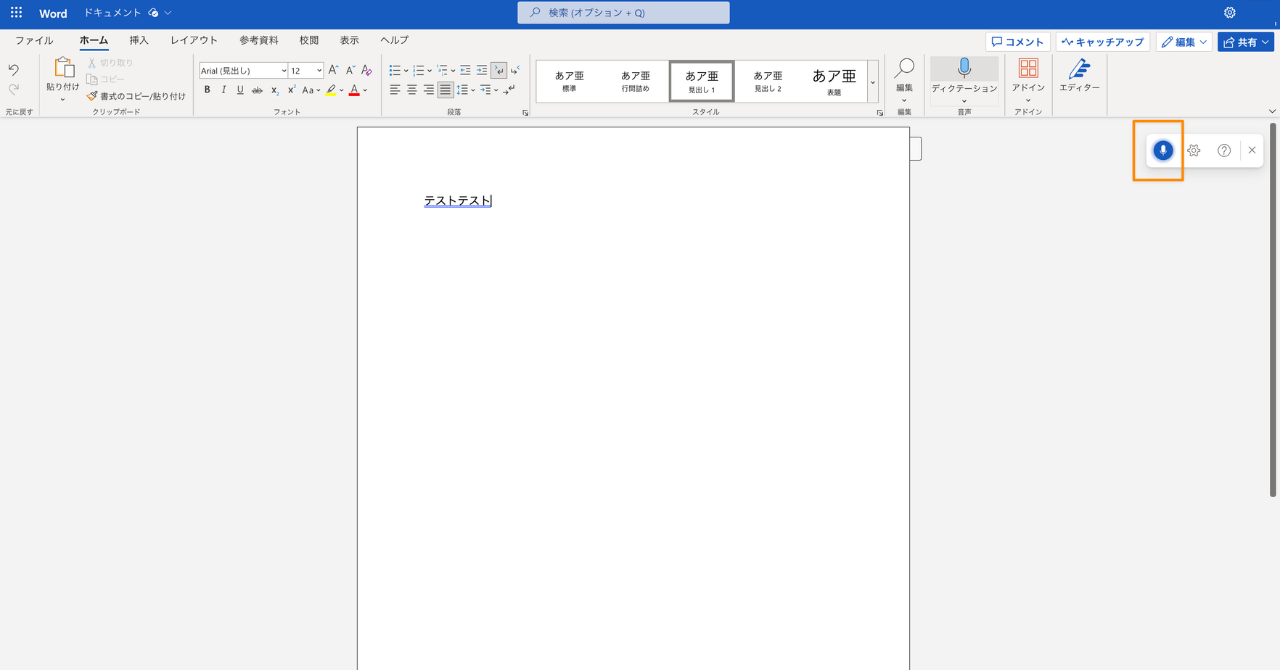
これでディクテーション機能による「直接Wordに録音して文字起こし」は完了です。
トランスクリプト機能で文字起こしする手順
Wndowsのブラウザ版(Microsoft365)とアプリ版・Macのプラウザ版(Microsoft365)で利用することができます。
1. Wordを開く
2. 上部の「ホーム」を選択
3. 右側に「ディクテーション」のボタンがあるため、それをクリック or その下にある「▼ボタン」をクリックし、その中にある「ディクテーション」をクリック
4. 新たに表示された項目の中の「トランスクリプト」をクリック
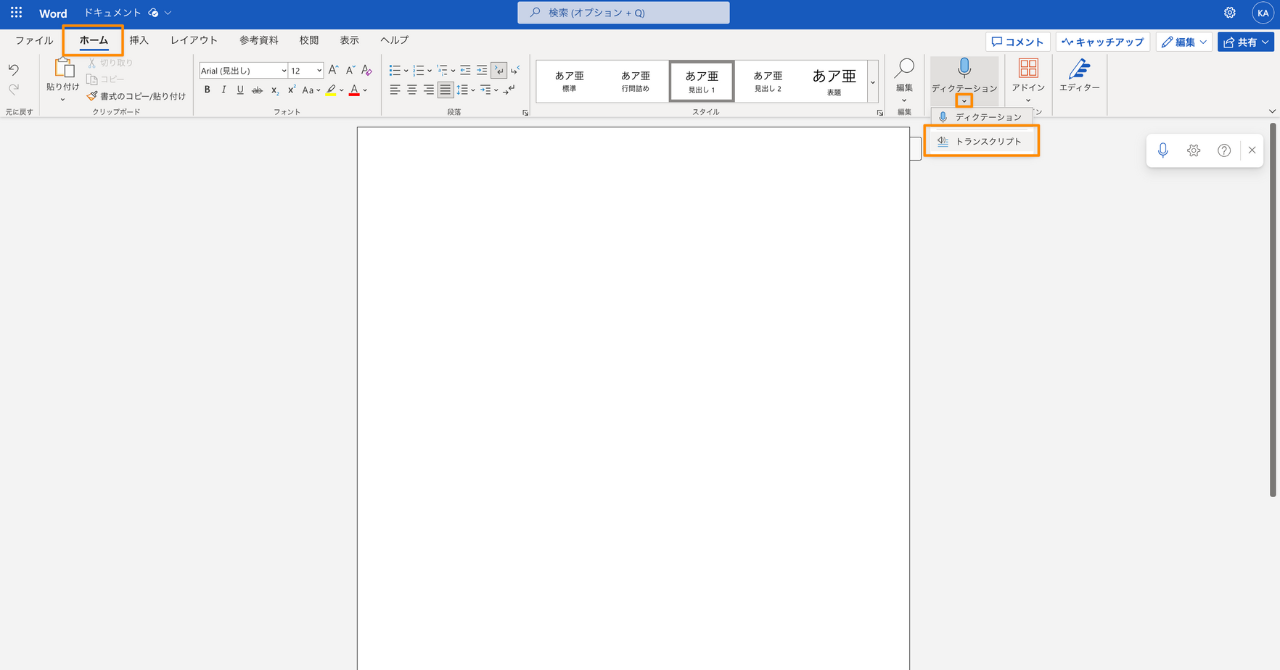
5. 「録音を開始」をクリック
使用したい言語が日本語以外のときは言語設定を変更してください。
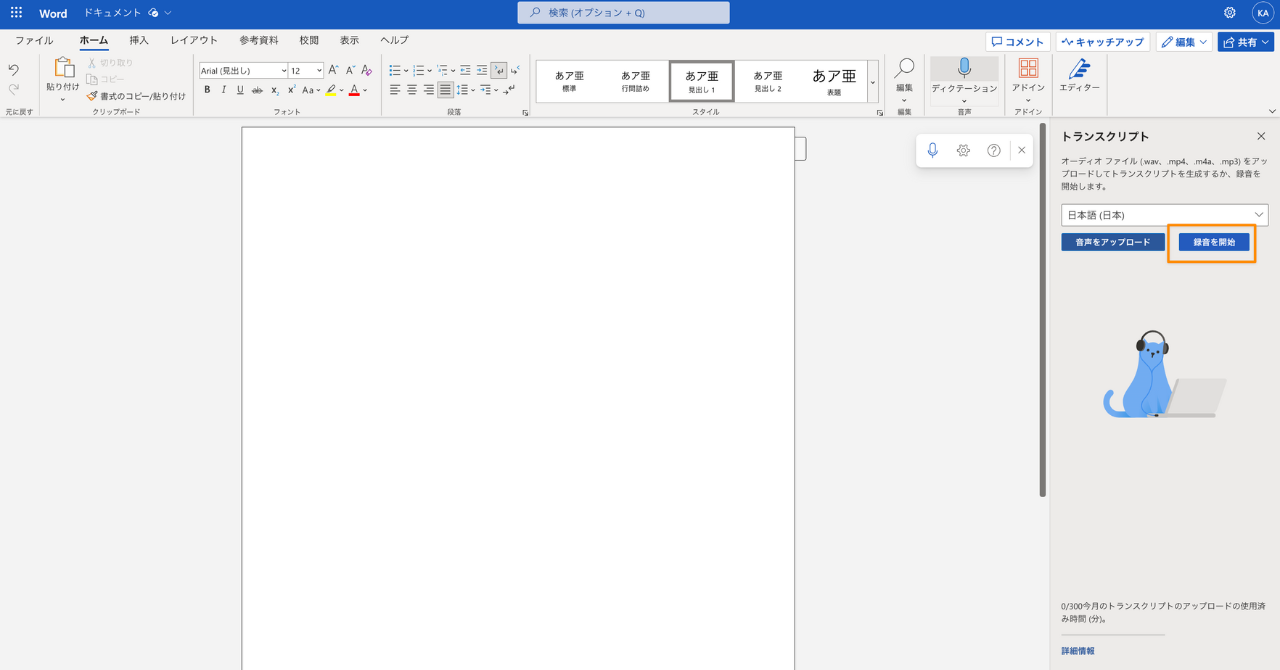
6. きちんと録音できているか確認
右側にマイクボタンが右側に表示されていれば、正常に録音ができています。あとはマイクに向かって話しかけましょう。
※録音を停止したい場合は、青色マイクボタンをクリック
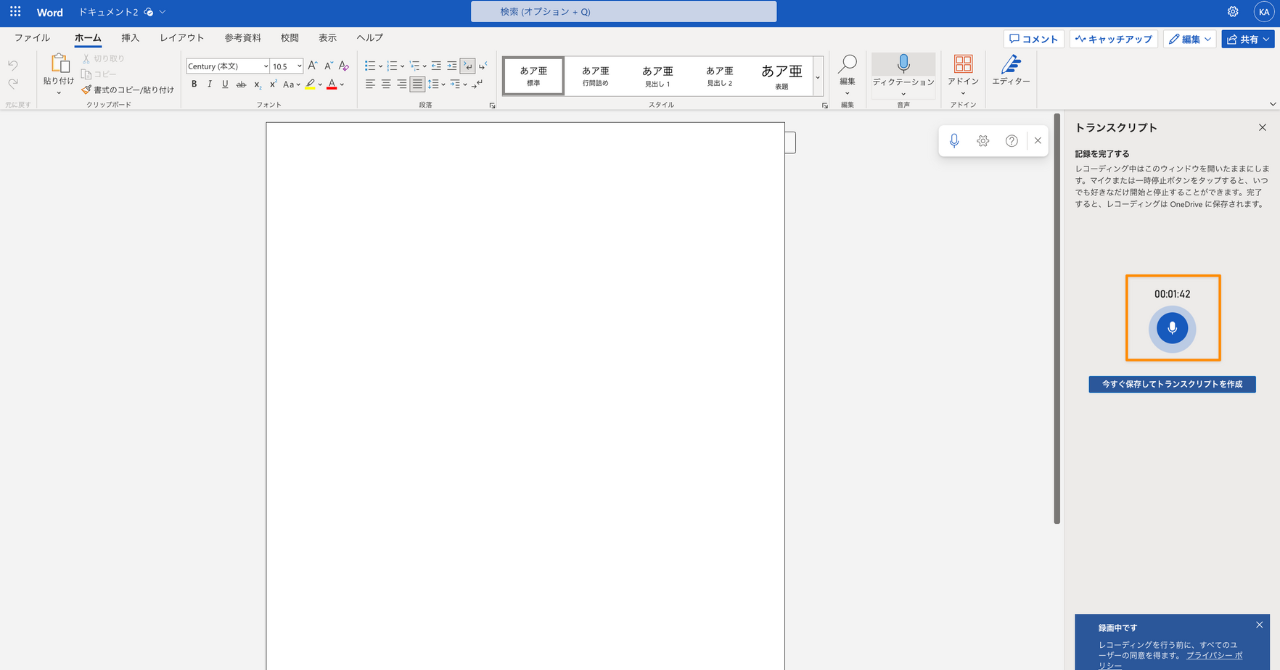
7. 録音終了後、「今すぐ保存してトランスクリプトを作成」をクリック
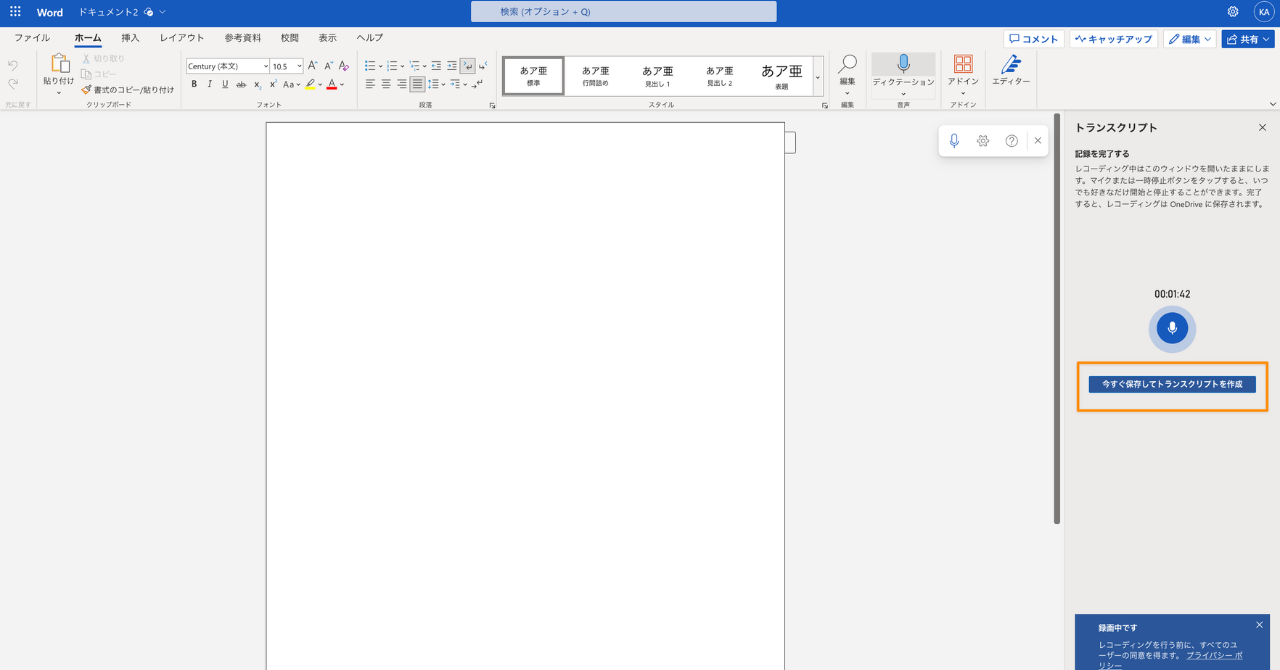
8. 右側に文字起こし結果が反映
ディクテーション機能にはなかった下記2つがトランスクリプト機能では反映されます。
- 自動で識別された話者
- 発言した時間
9. 「ドキュメントに追加」をクリック
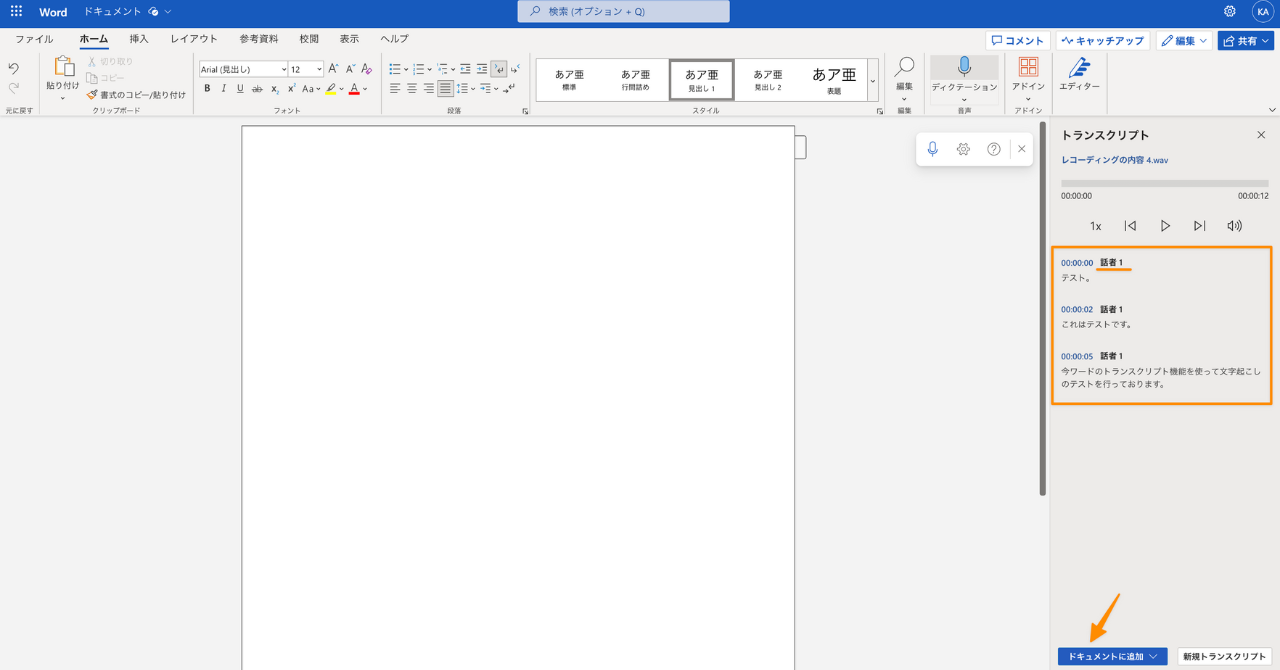
10. 4つの選択肢が表示されるため、自分にあったものをクリック
表示されている項目は以下の通りです。
- テキストのみ:文字起こし結果のテキストのみドキュメントに反映する方法
- 話者:テキストに加え「話者」をドキュメントに反映する方法
- タイムスタンプ:テキストに加え、「発言をした時間」をドキュメントに反映する方法
- 話者とタイムスタンプ:テキストに加え、「話者」と「発言をした時間」をドキュメントに反映する方法
下記画像には番号別に実際に各追加方法で、ドキュメントに反映したものをご紹介しています。
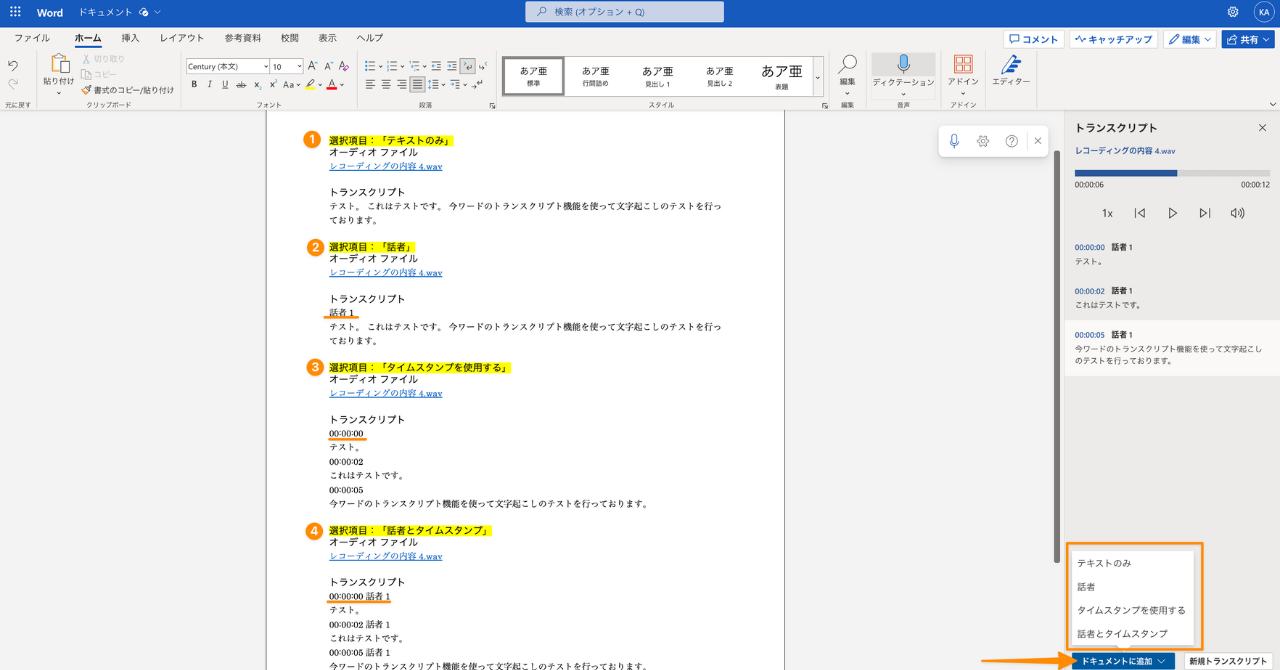
10-1. 一部の文字起こし結果のみ反映した場合は、追加したい文字起こし部分にカーソルを合わせ、+ボタンをクリック
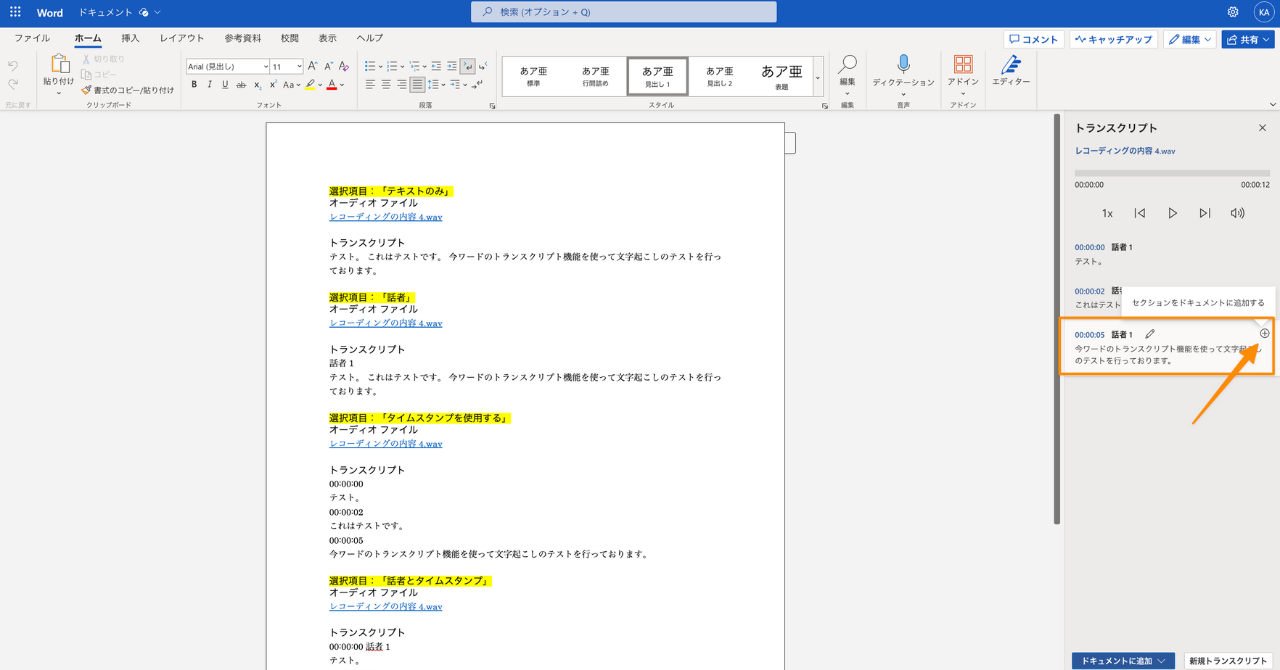
これでトランスクリプト機能による「直接Wordに録音して文字起こし」は完了です
2. 音声ファイルをアップロードして文字起こしをする方法
音声ファイルをアップロードして文字起こしする方法を画像で詳しく解説していきます。
この方法は「トランスクリプト機能」でしか対応していないため、実施する場合は自分がトランスクリプト機能を利用できるか、利用要件を確認しましょう。
それでは、具体的に音声ファイルをアップロードして文字起こしする方法を解説していきます。解説の際に使用している画像はすべてWordのウェブ版となっています。
トランスクリプト機能で文字起こしする手順
Wndowsのブラウザ版(Microsoft365)とアプリ版・Macのプラウザ版(Microsoft365)で利用することができます。
1. Wordを開く
2. 上部の「ホーム」を選択
3. 右側に「ディクテーション」のボタンがあるため、それをクリック or その下にある「▼ボタン」をクリックし、その中にある「ディクテーション」をクリック
4. 新たに表示された項目の中の「トランスクリプト」をクリック
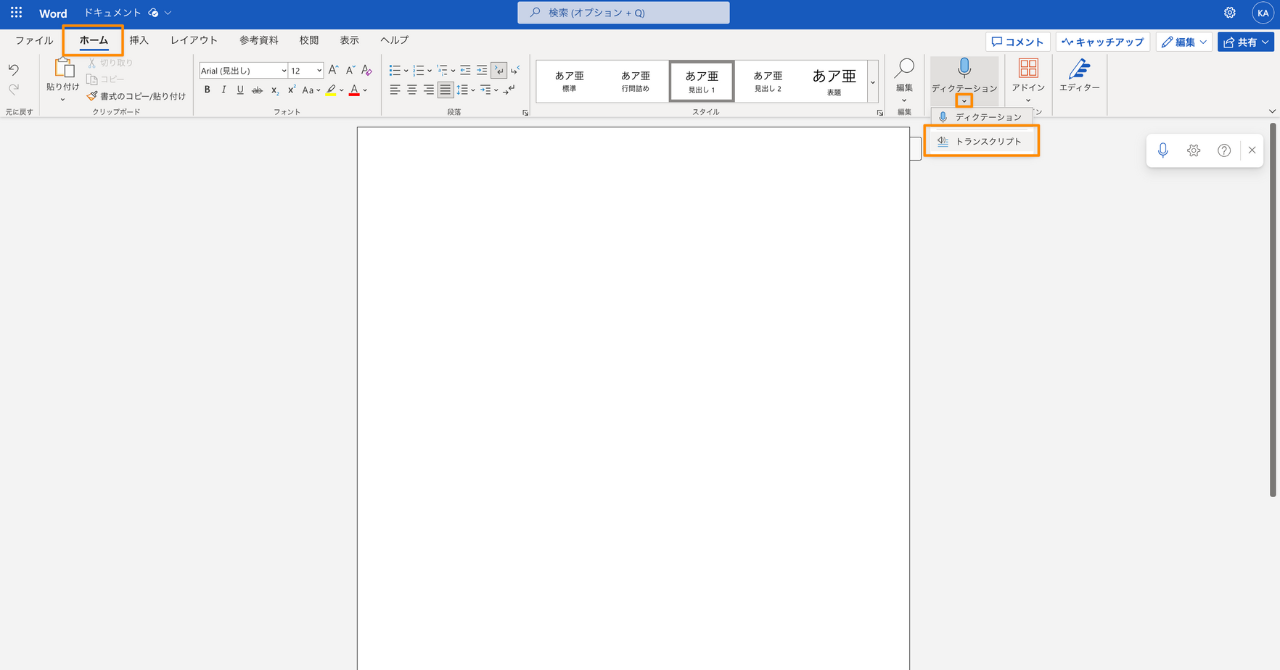
5. 「音声をアップロード」をクリックし、アップロードしたい音声データを選択
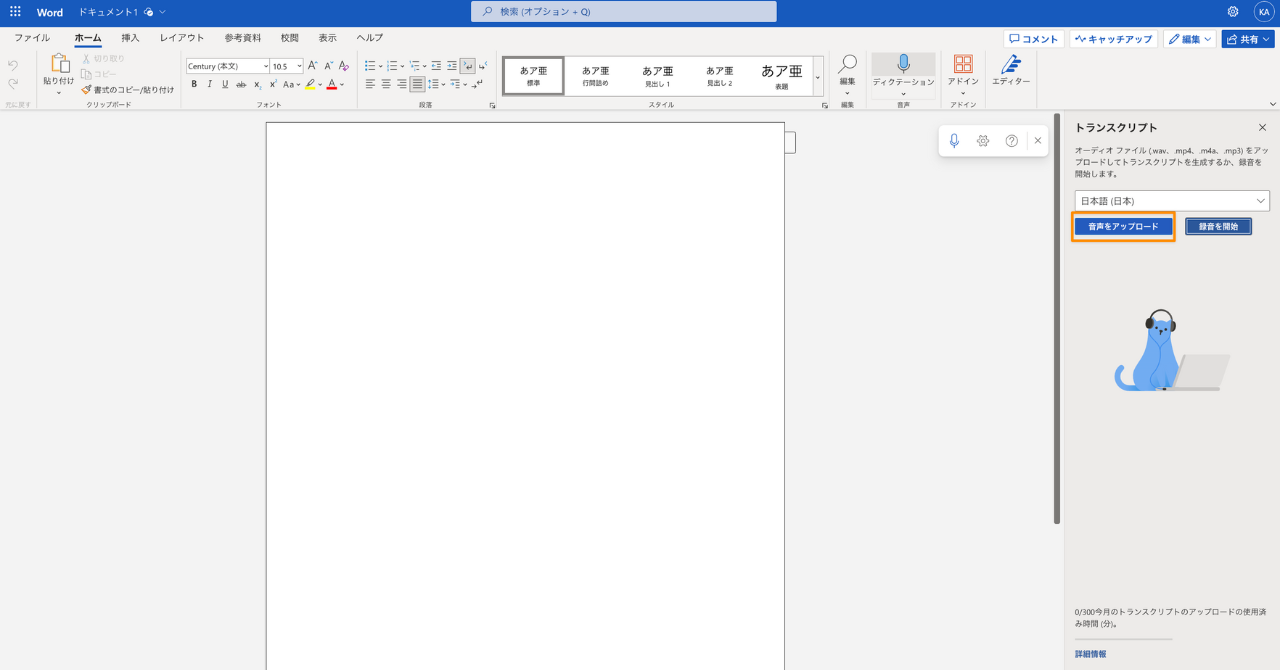
以降はトランスクリプト機能を活用して「直接Wordに録音して文字起こしする方法」と同じ手順ですが再掲します。
6. 「ドキュメントに追加」をクリック
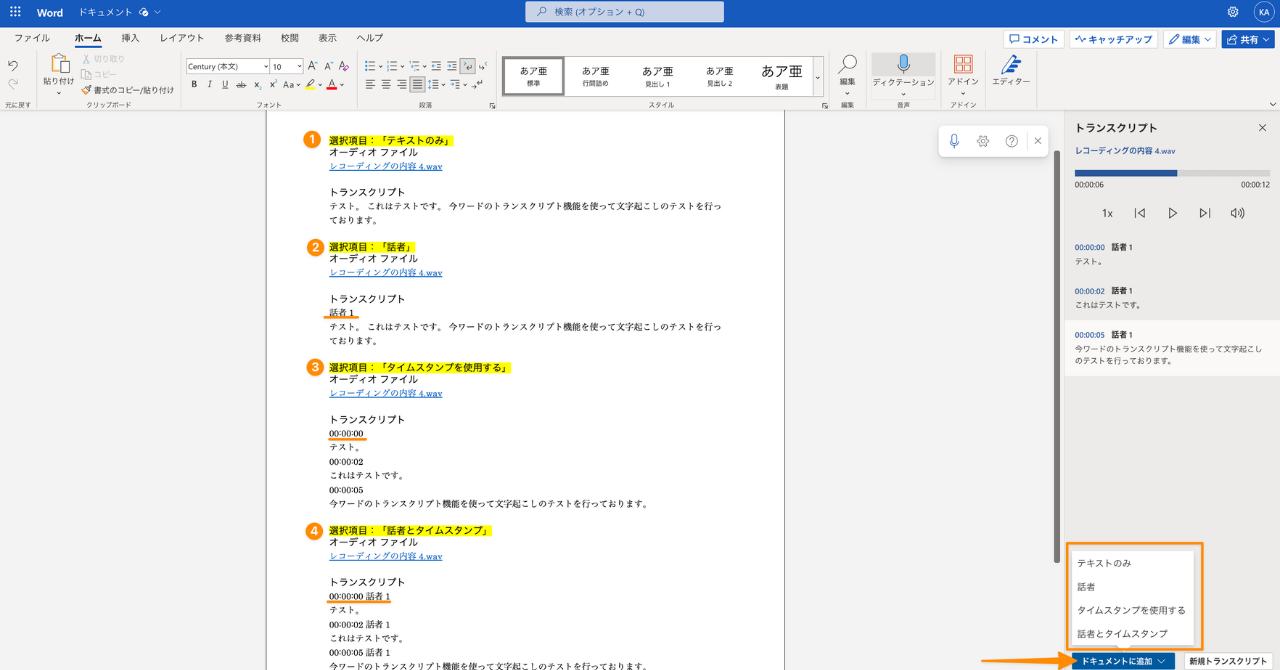
7. 4つの選択肢が表示されるため、自分にあったものをクリック
表示されている項目は以下の通りです。
- テキストのみ:文字起こし結果のテキストのみドキュメントに反映する方法
- 話者:テキストに加え「話者」をドキュメントに反映する方法
- タイムスタンプ:テキストに加え、「発言をした時間」をドキュメントに反映する方法
- 話者とタイムスタンプ:テキストに加え、「話者」と「発言をした時間」をドキュメントに反映する方法
下記画像には番号別に実際に各追加方法で、ドキュメントに反映したものをご紹介しています。
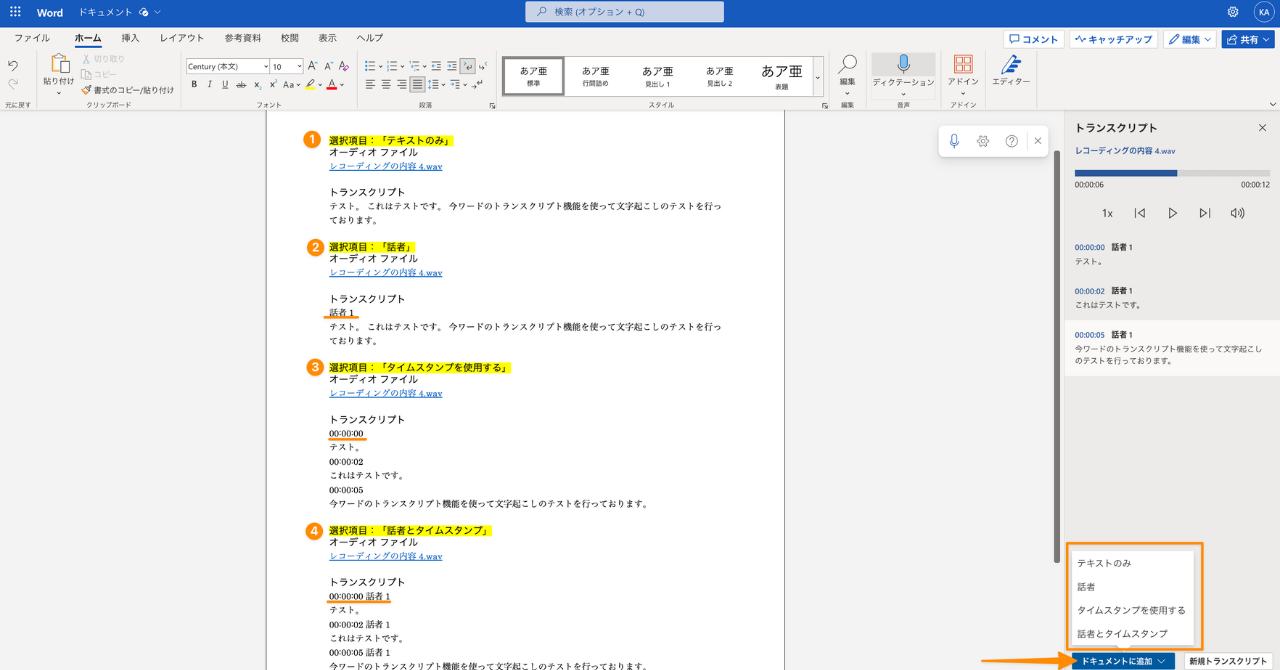
7-1. 一部の文字起こし結果のみ反映した場合は、追加したい文字起こし部分にカーソルを合わせ、+ボタンをクリック
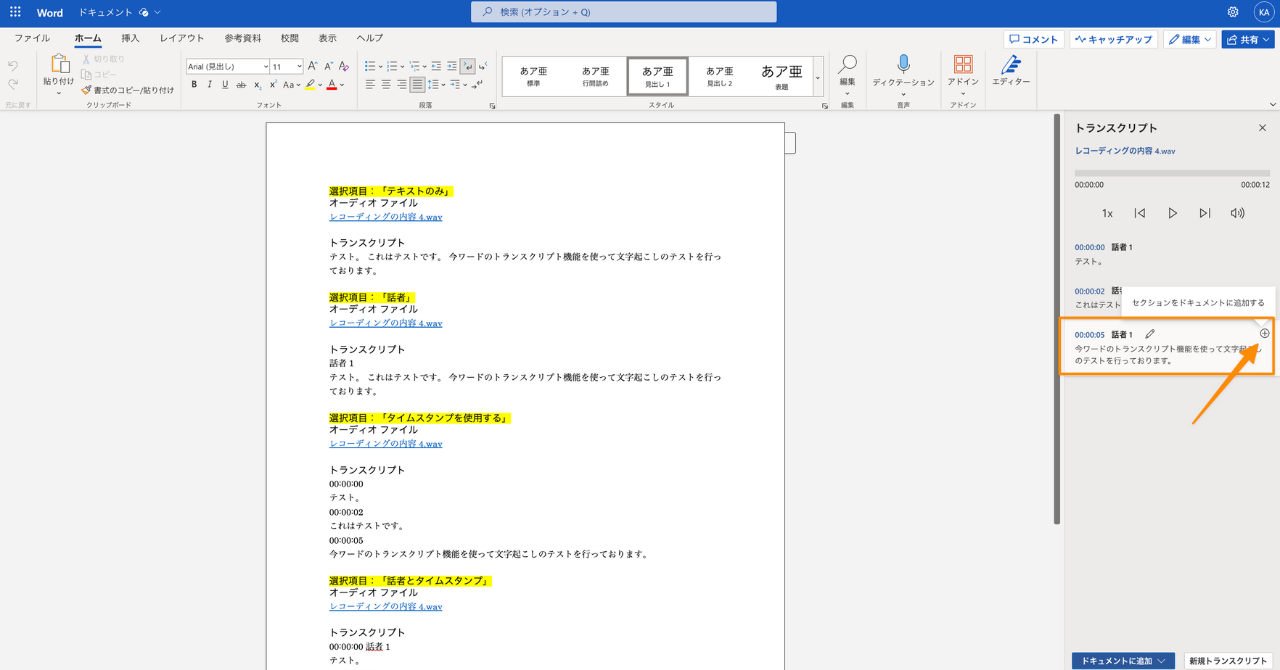
これでトランスクリプト機能による「音声ファイルをアップロードして文字起こし」は完了です
【補足】トランスクリプト機能には文字起こし以外の機能も
トランスクリプト機能には文字起こし以外にも使える機能があります。
- 録音した音声の保存
- タイムスタンプ(該当の時間をクリックすると、その部分から聞き直しができる)
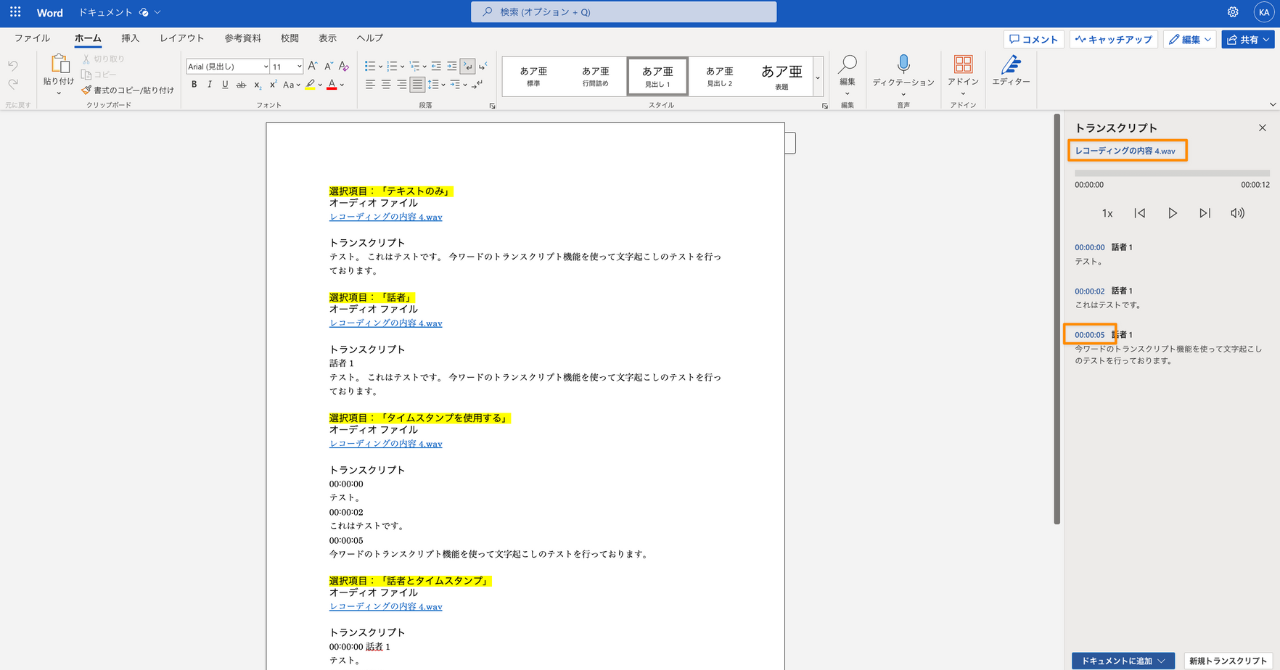
また音声をアップロードできるファイルは2023年9月時点では、以下のとおりです。
ファイル ピッカーからオーディオ ファイルを選択します。 トランスクリプトは現在、.wav、.mp4、.m4a、.mp3 形式をサポートしています。
最新の情報と齟齬が出る場合がありますので、詳しくは「Microsoftのサポートページ」より、詳細情報をご確認ください。
Wordで文字起こしをするときに気をつけたい2つのポイント
1. 専門用語や固有名詞は認識できないときがある
社内で使われている特定の言葉や、業界の専門用語が正確に文字起こしできない場合があります。
文字起こしに特化したソフトであれば、「辞書登録」「単語登録」などの機能があり、事前に専門用語や固有名詞を登録することで、近しい発音をすると文字起こしを変換してくれますが、その機能がWordには現時点で実装されていません。
もし頻繁に専門用語や固有名詞を発言する会議などで、文字起こしをしたい場合は文字起こしソフトの利用を検討するのがおすすめです。
2. 音声データアップロードの方法は最大300分 / 月の制限がある
さきほどご紹介した、音声データをアップロードして文字起こしをする方法には、時間制限があります。1ヶ月に300分(5時間)のデータを文字起こしすることは可能で、文字数の制限はありません。
一度の会議のみで文字起こしを活用したい場合は、特に問題ありませんが、何度も音声を文字起こしをしたい場合は、文字起こししたい部分の音声だけを切り取ってアップロードするようにしましょう。
さらなる便利機能を求めるなら文字起こしソフトがおすすめ
ここまではWord(ワード)で文字起こしする方法をご紹介してきました。上記でご紹介した通り、あくまでもWordは文章作成ソフトのため、自動で文字起こしをする機能のみ実装しています。
- 文字起こし結果を要約してほしい
- 専門用語や固有名詞もできるだけ正確に文字起こししてほしい
- もっと高い精度で文字起こしをしてほしい
などのお悩みを持つ方は、文字起こしソフトの検討をおすすめします。
文字起こしソフトによって違いはありますが
- 自動文字起こし機能(単語登録、無駄な音声削除なども含む)
- 話者識別機能
- 自動要約機能
- 翻訳機能
などの機能が搭載されています。
そこで、自動文字起こしを普段の会議で何度も利用したい、自動文字起こし以外の機能も使ってみたい方に、いくつかおすすめの文字起こしソフトをご紹介します。
おすすめの文字起こしソフト3選
文字起こしソフトがWord以上の機能を保有していることがわかりましたが、文字起こしソフトにはいろんな種類があり、なかなか選ぶのも大変だと思います。
そこでここでは、文字起こしソフトの中でも編集部が特におすすめするものを3つご紹介します。
もっと多くの文字起こしソフトについて知りたい方は以下の記事をご覧ください。
参考記事:【2024】文字起こしソフトおすすめ20選!無料ツールの比較や選び方も解説
1. スマート書記
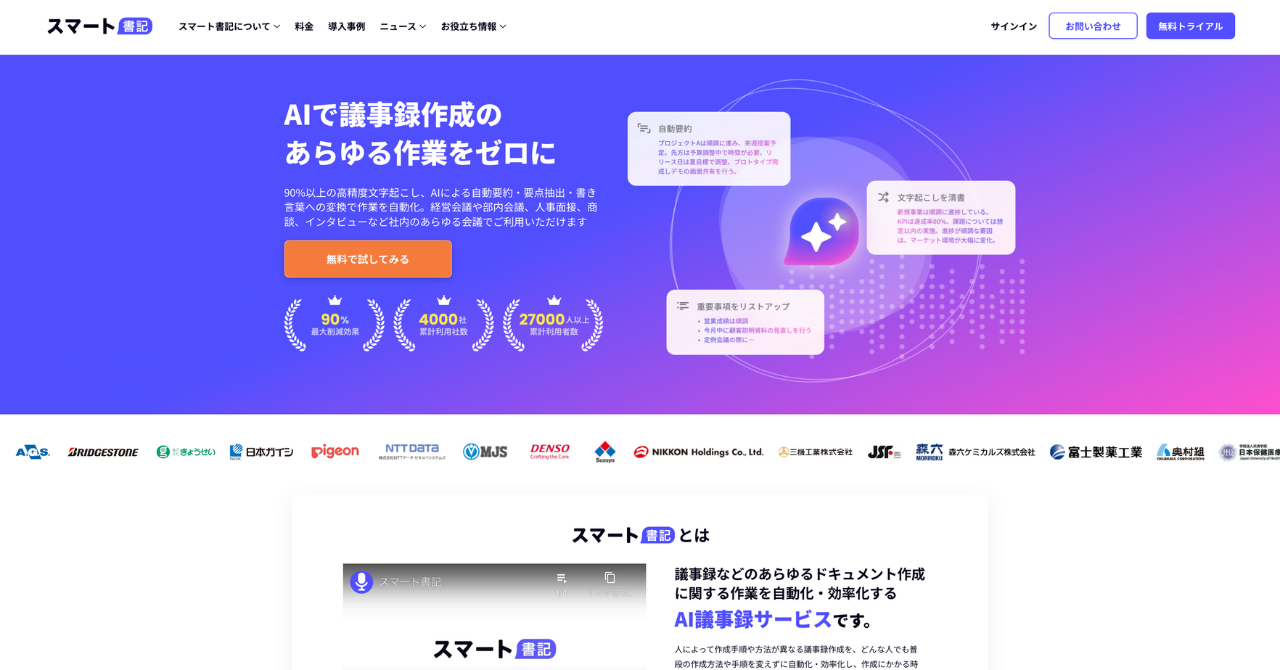
※引用:スマート書記
スマート書記は累計利用社数5,000社を突破している文字起こしソフトです。文字起こしを活用して議事録作成の工数削減を目的としています。
プランは基本使用料+文字起こしパックから構成されており、全ての機能が利用可能となっています。
また、Web会議・対面会議に対応できるのはもちろんのこと、Webと対面のハイブリッド型会議にも対応できるのが特徴です。Web会議ツールも選ばないので、ほとんどの会議シーンで文字起こしが利用できます。
スマート書記の特徴
- 高精度な文字起こしを実現
- 文字起こし結果を自動要約や要点抽出で、全ての入力作業を自動化
- Zoom、Microsoft Teamsなど全てのWeb会議ツールに対応
2. toruno
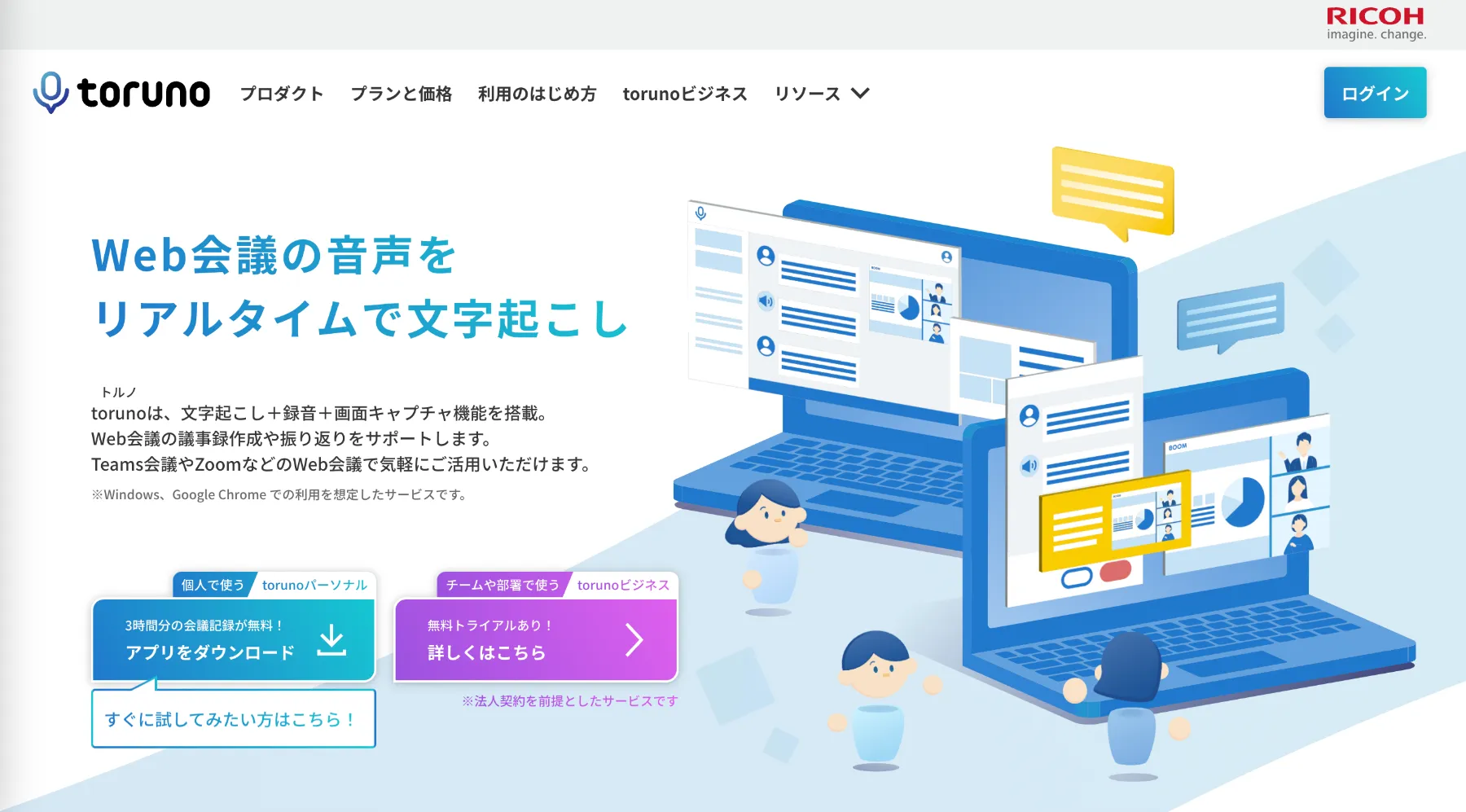
※引用:toruno
torunoは文字起こし、録音、画面キャプチャを同時に記録できるソフトです。会議中、リアルタイムで発言をブックマークすることもできるので、重要な箇所を素早く振り返ることができます。
torunoの特徴
- Web会議ツールとの併用が可能
- ユーザー辞書登録に学習機能を搭載
- パスコード付きURLで共有可能
3. YOMEL
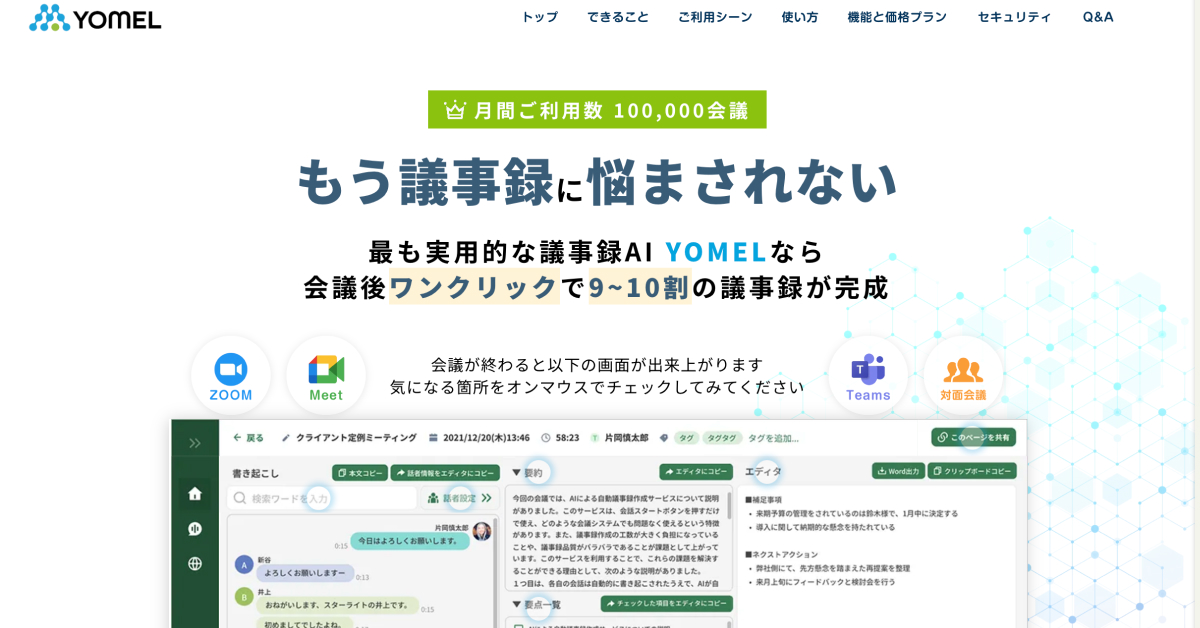
※引用:YOMEL
YOMELは独自のAIによる音声認識技術を利用しています。また誰でも使えるシンプルなUIが特徴的なAI議事録自動作成ツールです。
プランは無料でお試しができるフリートライアルプランと3つのプランに分かれています。プランによっても文字起こしや自動要約ができる時間、機能が異なっているため、自分が利用する場面と照らし合わせてみると良さそうです。
YOMELの特徴
- 独自のAIによる音声認識技術
- ワンクリックで全音声をテキスト化
- 徹底された万全のセキュリティ対策
【まとめ】Wordには「直接録音」「音声アップロード」2つの文字起こし方法がある
本記事ではWord(ワード)の文字起こし方法についてご紹介しました。
Wordには
- 直接Wordに録音して文字起こしをする方法
- ディクテーション機能とトランスクリプト機能両方で実現可能
- 音声ファイルをアップロードして文字起こしをする方法
- トランスクリプト機能のみで実現可能
の2つの方法が存在します。
自分にあった文字起こし方法を選択していただければと思いますが、
- 無料で使えるのはディクテーション機能のみ
- 買い切り版には文字起こし機能がついていない
- トランスクリプト機能のアップロードできる音声データの時間制限は300分 / 月
という点に注意が必要です。
また、2つの機能とも、専門用語や固有名詞が判断できない場合があるため、もっと様々な便利機能を活用したい方は、ぜひ文字起こしソフトの導入も検討してみましょう。
無料で使える文字起こしに少しでも不満を感じるようなら、ぜひ一度AI議事録サービス「スマート書記」の文字起こしをお試しください。
- 「えー」や「あの」など意味をなさない発言をカット
- 専門用語を認識しやすくする用語登録機能で文字起こしの精度を向上
- 発言内容をリアルタイムで文字起こし
- 最大20名までの発話を認識し、誰がどの発言をしたかを可視化
- Zoom、Microsoft teamsなどのWeb会議ツールの直接録音
- 音声と動画ファイルのアップロード
- モバイルアプリによる対面での利用
が可能です。また文字起こししたものを議事録などのドキュメントにまとめ・修正する必要がある場合でも
- 文字起こし結果の要約
- 文字起こし結果の要点を箇条書きで整理
- 文字起こしされた書き言葉を「です・ます」調に修正
を自動化することができるため、その後の作業も大幅に削減します。



