Web会議の文字起こしを自動化!おすすめツールとその使い方を紹介

この記事でわかること
- Web会議ツールで文字起こしをする方法
- より便利に文字起こしができうrおすすめのツール3選
リモートワークの広がりにともない、Web会議ツールを利用してオンラインで会議を行う機会が多くなったかと思います。色々なWeb会議ツールがありますが、どのツールでも手軽に録音や録画ができるため、会議後に内容を振り返ることも容易になりました。そのデータを使って会議内容の文字起こしをしたり議事録を作成する方のなかには、
- 録音データを自動で文字起こしできないのか
- Web会議ツールには文字起こしを行う機能はないのか
- 文字起こしをしたい場合にはどのWeb会議ツールがおすすめなのか
などの、文字起こしに関する疑問や悩みを持つ方が多いかと思います。
そこで今回は、代表的なツールである「Zoom」「Microsoft Teams」「Google Meet」で文字起こしをする方法を解説します。併せて、より便利に文字起こしをするためのツールについても紹介していきます。また、各項目ごとにより詳しい説明を載せた記事も紹介していますので、そちらも併せてご覧ください。
- 普段から複数のWeb会議ツールを使っていて操作をするのにとても苦労している
- ホストが自分でない場合も多く、文字起こし機能が使えない
こんなことで困っていませんか?
「スマート書記」なら、全てのWeb会議ツールに対応しており、どんな状況でも同じ方法で文字起こしを行うことができます!さらに文字起こしツールだからこその高精度を実現。
- フィラー除去や用語登録で高精度な文字起こしを実現
- 文字起こし結果を自動要約や要点抽出で、全ての入力作業を自動化
- Zoom、Microsoft teamsなど全てのWeb会議ツールに対応
普段の書き起こし作業時間を最大70%削減した実績も。
無料トライアルを実施中のため、ぜひ一度、スマート書記をお試しください!
Web会議ツールで文字起こしをする方法
まずは、「Zoom」「Microsoft Teams」「Google Meet」について、標準機能/拡張機能で文字起こしをする方法を解説します。

【Zoom】標準機能で文字起こし可能
標準機能である「フルトランスクリプト」機能を使うことで、日本語や英語などの11ケ国語を文字起こしすることができます。
文字起こしの手順
下記の手順で録画を開始すると、会議中に字幕表示された内容をテキストファイルに変換し、Zoom終了時に出力することができます。
- Zoom上で会議を開始
- 「字幕を表示」機能をオン
- 「全文の文字起こし」を表示させる
- 「文字起こしを保存」をクリック
メリット
「フルトランスクリプト機能」は無料で簡単に使えることが特徴です。
- 無料のアカウントでも利用可能
- 操作が簡単
注意点
本機能は文字起こしの精度には課題があります。誤変換などがたまに見られるため、注意が必要です。
- 文字起こしの精度は高くなく、手直しが必要な場合もある
下記記事ではより詳細な手順や、有料版で議事録作成が可能となるZoom AI Companionなど、「フルトランスクリプト機能」以外を使う方法などについてまとめています。現在、Zoomをメインで使っていて文字起こしをやってみたいという方は、こちらも合わせてご覧ください。
参考記事:【画像で解説】Zoomを自動で文字起こしする3つの方法!便利な文字起こしツールを使った方法も紹介|スマート書記
【Microsoft Teams】標準機能で文字起こし可能
標準機能である「トランスクリプト機能」を使用することによって、文字起こしをすることができます。
文字起こしの手順
下記の手順で設定をすると、会議終了後に録画データと文字起こしのファイルが出力されます。
- Teams上で会議を開始
- 「その他」のメニューをクリック
- 「トランスクリプションの開始」ボタンをクリック
- 会議の言語をクリック
- 会議終了後、Teamsのチャット機能からファイルをダウンロードする
メリット
「トランスクリプト機能」は「誰が発言したか」まで分かることが特徴です。
- 誰が発言したかがわかる
- 操作が簡単
注意点
機能を使用するためには特定のライセンスが必要です。事前に自身のアカウントを確認しておきましょう。
- 特定のライセンスが必要
- Office 365 E1、E3、E5 A1、A3、A5
- Microsoft 365 E1、E3、E5 A1、A3、A5
- Microsoft 365 F1、F3
- Microsoft Business Basic、Business Standard、Business Premium SKU
- 文字起こしの精度は高くなく、手直しが必要な場合もある
下記記事ではより詳細な手順や注意点、「トランスクリプト機能」以外を使う方法などについてまとめています。現在、Teamsをメインで使っていて文字起こしをやってみたいという方は、こちらも合わせてご覧ください。
参考記事:【画像で解説】Teams会議で文字起こしする2つの方法!リアルタイム表示やダウンロードする方法も解説|スマート書記
【Google Meet】拡張機能を使えば文字起こし可能
Google Meetには標準機能として文字起こし機能がついていますが、現時点で英語のみの対応となっており、日本語で会話した内容は全て音の似た英語かローマ字での変換となります(2024年5月現在)。
日本語で文字起こしをしたい場合には、「こえもじ」というGoogleの拡張機能を利用する必要があります。
文字起こしの手順
下記の手順で拡張機能を追加/設定することで、会話音声の文字起こしファイルが作成され、テキストファイルをダウンロードできるようになります。
- Google chromeで「こえもじ」を検索
- chromeウェブストアから「こえもじ」の拡張機能を「chromeに追加」
- Google chromeのウインドウにある「拡張機能」をクリックし、「こえもじ」を選択
- 「こえもじ」の設定画面が開き、「流れるチャット」「字幕送信」の2つの項目にチェックが入っているか確認する
- 会議が終了時に、画面右側のチャットボックスの上にある「チャット履歴をファイルダウンロード」から任意の場所にダウンロード
メリット
「こえもじ」は無料で簡単に使えることが特徴です。
- 無料で使うことができる
- 操作が簡単
注意点
文字起こしの精度には課題があるため、あくまで補助的な機能としての活用することをおすすめします。
- テキストファイルには、会話の内容の他に会議中のチャット内容も反映される
- Google Meetを終了すると文字起こしファイルがダウンロードできなくなるため、会議終了前にダウンロードをする必要がある
- 文字起こしの精度は高くなく、手直しが必要な場合もある
- 誰が発言したかまではわからない
下記記事ではより詳細な手順や注意点、「こえもじ」以外を使う方法などについてまとめています。現在、Google Meetをメインで使っていて文字起こしをやってみたいという方は、こちらも合わせてご覧ください。
参考記事:【画像で解説】Google Meetで文字起こしする2つの方法!議事録の自動作成ツールも紹介|スマート書記
より便利に文字起こししたいなら「文字起こしツール」がおすすめ
ここまで、それぞれのWeb会議ツールでできる文字起こしの方法をご紹介しました。しかし、どのツールも文字起こしの精度には課題があったりできることの制約があるため、業務に生かしたい場合には不十分と感じる場合もあるかと思います。
より便利に文字起こしをしたい方には、「文字起こしツール」がおすすめです。文字起こしツールとは、AIを活用して音声を自動で文字情報に変換することができるツールです。
以下では、文字起こしツールがおすすめな理由を、Web会議ツールの機能と比較しながら解説していきます。

ポイント①文字起こしの精度
文字起こしの精度は、ツールの違いよりも録音環境に大きく依存します。もっとも精度が高くなりやすいのは、全員が周辺が静かな環境から自分のパソコンでWeb会議に参加している状態。なぜなら、パソコンのマイクが発話者の近くにあり音を拾いやすいからです。さらに精度を高めるためには、マイクを口元近くに近づけられるイヤホンなどを併用すると良いでしょう。
リアル開催の会議の場合は、連結型の集音マイクを複数設置したり、発言する参加者の席をなるべく近づけるなどし、会議室での音声を拾いやすくするための工夫をすると、録音の音質が向上し文字起こしの精度も上がりやすくなります。
そのうえで、Web会議のみでの文字起こしとツールを使った場合、それぞれの文字起こしを比較してみましょう。
Web会議ツールの場合
どのツールも、会議中のリアルタイム字幕を表示するために文字起こしされる機能です。そのため、ツールによって差はあるものの「あー」、「えー」といったフィラーと呼ばれる音もそのまま文字起こしされたり、また、専門用語などはどうしても誤変換されるケースも目につきました。
文字起こしツールの場合
こちらはツールによってパソコンで録音するもの、ICレコーダーと一体型になっているものなど、さまざまです。また文字起こしされるタイミングもリアルタイムや事後に行われるもの両方あります。
そのため一概に精度を比較することは難しいですが、フィラーの除去や周辺のノイズを軽減してくれるツールも多く、比較的精度が高いように感じます。加えて、専門用語など変換が難しい言葉を事前に登録することで誤変換を防止する機能があるものもあります。また、文字起こしタイミングが会議後にまとめて行われるもののなかには、文脈なども考慮して変換しているものもあるように見受けられ、より誤変換が少ない印象でした。
ポイント②文字起こしだけではなく議事録作成までできる
ほとんどの場合、会議内容を文字起こしする目的は「議事録を作成するため」ではないでしょうか。
議事録は大きく分けて2種類のタイプがあります。1つは発言録型。これは「誰が、何を言ったか」をまとめたものです。2つ目は、まとめ型の議事録。こちらは、会議要旨のみまとめる形のもの。みなさんが日常の会議で作成している形ではないでしょうか。
これらの議事録作成に対しても、Web会議ツールと文字起こしツールではできることが異なります。
Web会議ツールの場合
「発言録」を作成する場合、発言の記録がそのままアウトプットされるWeb会議ツールの文字起こしテキストは有用です。ただしZoomやGoogle Meetでは「誰が発言したのか」の情報がわからないため、十分とは言いにくいです。
また、「まとめ型の議事録」を作成する場合には、文字起こしされたテキストを元に手作業で議事録を作成する必要があり、工数削減には繋がりづらいかもしれません。
文字起こしツールの場合
「発言録」も「まとめ型の議事録」も作成することが可能です。文字起こしツールのなかには、重要なポイントや決定事項をまとめたり、次回の会議までのTODOを整理するなどの機能があるものもあるので、そういったツールを使うことで議事録作成の工数まで削減することができます。
また、議事録作成の効率化のみならず、作成された議事録を簡単に関係者へ共有できたり、共同編集や管理をすることができるものもあります。
すべての文字起こしツールがこれらの機能を持っているわけではないので、「どんな機能まで欲しいのか」を明確にした上でツールを選定することをおすすめします。
ポイント③セキュリティ対策
意外と見落としがちなのが、セキュリティ面です。
ビジネスの場における会話では、経営情報や商談状況、取引先情報など、たくさんの機密情報を扱います。それらが流出したとなっては、企業の信用を著しく損ねてしまいます。
文字起こしツールは、テキスト情報を扱うことを想定して作られているので、技術面や運営面でセキュリティ対策がなされているものが多いです。この点は、Web会議ツールと文字起こしツールの差分だけではなく、無料の文字起こしツールなのか有料の文字起こしツールなのかによって異なるので、注意するようにしましょう。ビジネスで使うことを想定している場合には、有料の文字起こしツールがおすすめです。

どのような基準で文字起こしツールを選ぶべきか
ここまで、それぞれの特徴を比較し解説してきましたが、「ポイントが多すぎてどれを選べばいいのかわからない!」という疑問が浮かんでいるのではないでしょうか?
そんな方は、まず①自分に必要な機能を整理し、②ツールの選定ポイントを把握する、の手順で検討することをおすすめします。
1. 自分に必要な機能を整理する
効率化したい会議はどのようなものか
会議の特徴によっても、使いやすいツールは変わってきます。
- 会議の参加者は誰か?
- 会議の開催形式は?
- 議事録の形式は発言録型?それともまとめ型?
- 議事録の作成者は誰か?
商談や顧客との打ち合わせで利用するシーンなど、録音していることを顧客に知られたくないケースもありますよね。また、リアル開催の会議でも利用したい場合は、Web会議ツールは使えません。さらに、発言録形式の議事録を作成する場合は、誰が発言したのかまで文字起こしテキスト上でわかると、確認の手間が大きく削減できるでしょう。
会議のどこに課題を感じているのか
前章で挙げた観点を整理すると、会議や議事録作成における課題が見えてきたのではないでしょうか?
課題の本質は、議事録作成にかかる工数負荷だったり、会議で決まったことのまとめ作業や情報共有における負荷である場合がほとんどです。そのポイントがわかれば、自ずとツール選定もしやすくなるはず。
2. ツールの検討ポイントを把握する
使用しているWeb会議ツールに連携できるか
Web会議での文字起こしを楽にしたい場合、今自身や会社がメインで使用しているWeb会議ツールに連携できるかが重要なポイントになります。連携できない場合には、別途ICレコーダーなどで録音をする必要があり、あまり効率化には繋がりません。
文字起こしの精度が高いか
色んな機能を搭載し、一見便利そうに見えるツールであっても、肝心の文字起こしの精度が高くなければ、結局自動文字起こしされた文章をを修正する時間が発生してしまいます。
近年AI技術の進化により、各ツールの文字起こしの精度が向上しているのは事実ですが、ツールを利用する環境など、ツール以外の要因で文字起こしの精度が低くなる可能性もあります。
トライアル期間があるか
上述した通り、文字起こしの精度は会議室などの環境にも大きく左右されます。導入後、想定よりも精度が悪かったとなると業務が効率化できません。また、使い勝手の良し悪しは、実際の利用方法によっても変わります。
そういった使用感や精度を確かめたり、本当に自分の業務に取り入れ役立てられるのかを確認するためにも、トライアル期間のあるツールを複数試してみることをおすすめします。
おすすめの文字起こしツール3選
1. スマート書記
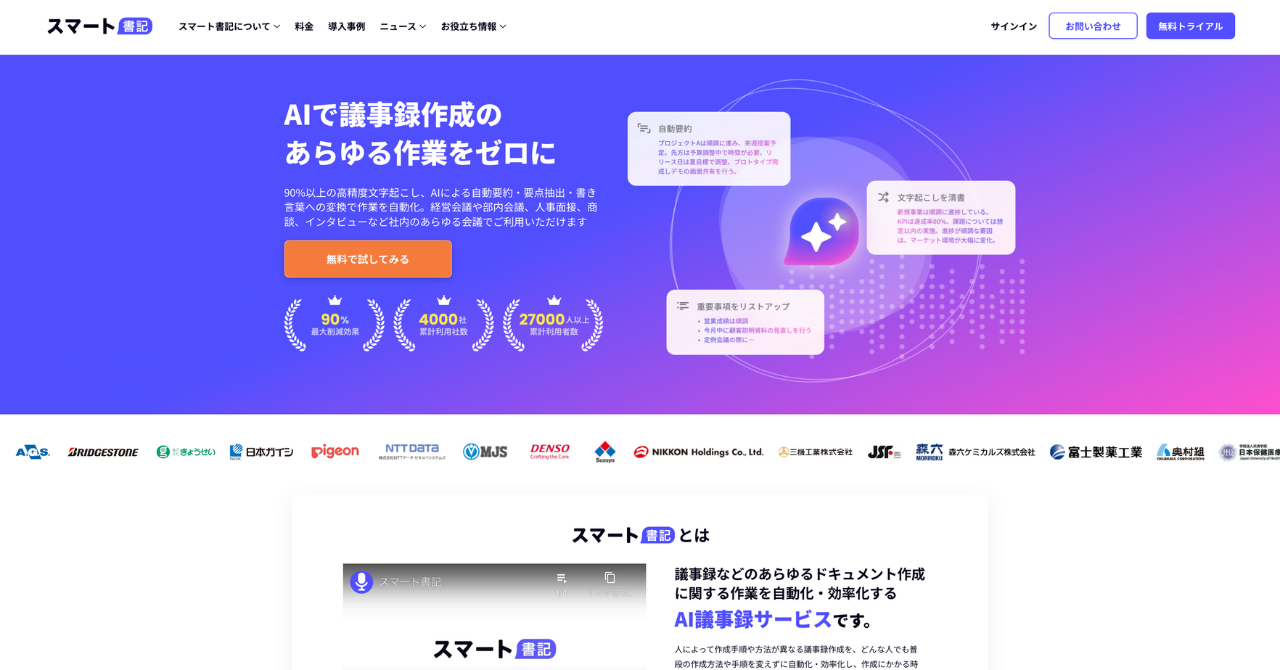
※引用:スマート書記
スマート書記は累計利用社数5,000社を突破している文字起こしソフトです。文字起こしを活用して議事録作成の工数削減を目的としています。
プランは基本使用料+文字起こしパックから構成されており、全ての機能が利用可能となっています。
また、Web会議・対面会議に対応できるのはもちろんのこと、Webと対面のハイブリッド型会議にも対応できるのが特徴です。Web会議ツールも選ばないので、ほとんどの会議シーンで文字起こしが利用できます。
スマート書記の特徴
- フィラー除去や用語登録で高精度な文字起こしを実現
- 文字起こし結果を自動要約や要点抽出で、全ての入力作業を自動化
- Zoom、Microsoft teamsなど全てのWeb会議ツールに対応
2. AI議事録取れる君
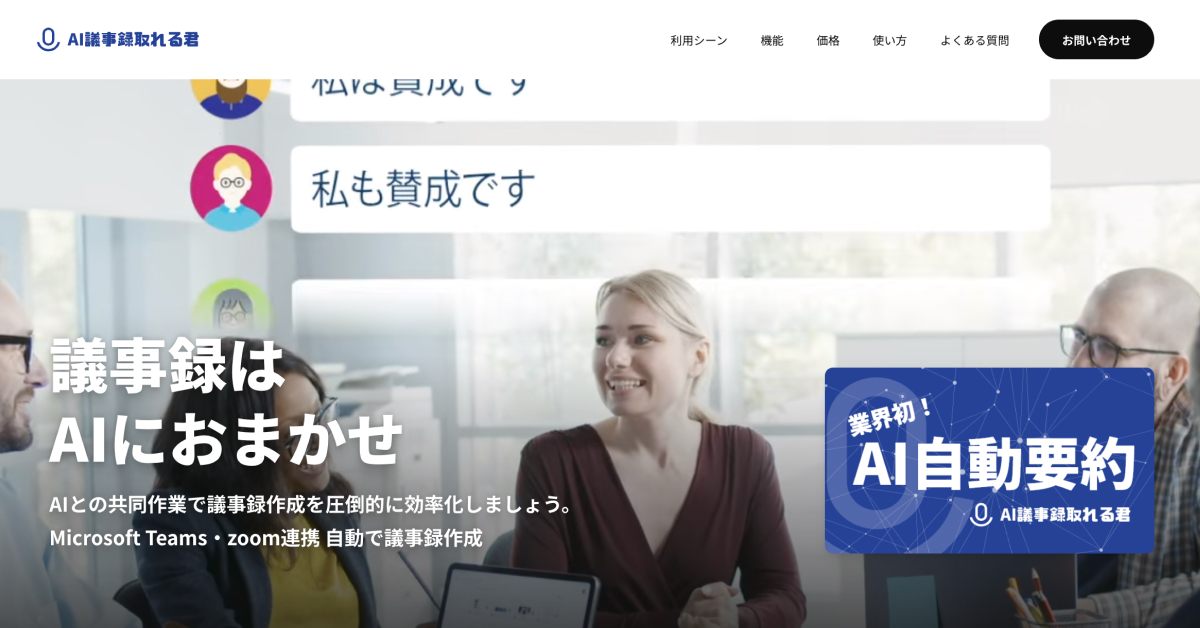
※引用:AI議事録取れる君
AI議事録取れる君は業界初のAI自動要約機能を搭載しており、文字起こしが終了すると、テキストをAIが解析して小見出しと箇条書きの要約を自動で作成します。
プランは個人向け・法人向け・無制限プランの3つに分かれており、1ヶ月の議事録収録時間がプランによって異なっています。
3. AmiVoice ScribeAssist
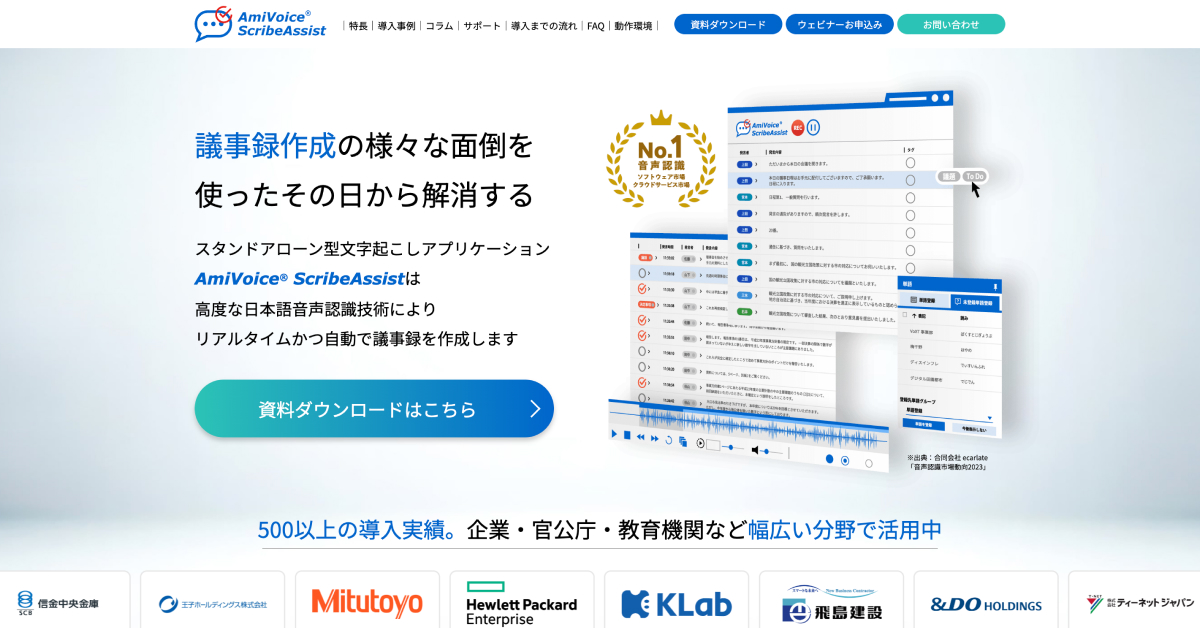
AmiVoice ScribeAssistは500以上の導入実績があり、企業・官公庁・教育機関など幅広い分野で活用されています。また市場シェアNo.1の音声認識技術を搭載しています。
インターネット接続の有無にかかわらず、いつでもどこでもツールを利用することができ、かつクラウドに⾳声データを送信しないため、セキュリティ面でも安心して使用できるツールです
その他のおすすめツール
本記事では特におすすめのツールを3つピックアップして紹介しましたが、この他にも文字起こしツールはあります。
下記記事では、上記のツールはもちろん他ツールについて、そのツールの特徴や機能詳細、費用感などをまとめています。また、そもそも文字起こしツールにはどんな機能があるのかについてもより詳しく紹介しているので、「自分に必要な機能を整理する」にまだ不安がある方のお役にも立つかと思います。
参考記事:【2024】文字起こしソフトおすすめ20選!無料ツールの比較や選び方も解説 | スマート書記
まとめ
本記事では代表的なWeb会議ツールであるZoom、Microsoft Teams、Google Meetについて、ツール上で文字起こしをする方法をお伝えしました。ツール間で違いはあれど、主に以下のようなメリット/注意点がありました。
- メリット:今使用しているツール上で手軽に使えること
- 注意点:文字起こしの精度には課題がある
文字起こしの精度を高め、より便利に文字起こしをしたい方には「文字起こしツール」の導入をおすすめします。文字起こしツールを使う主なメリットは下記の通りです。
- 精度の高い文字起こしが実現できる
- 議事録作成まで効率化できるから業務がより楽になる
- セキュリティ面でも安心
自分に必要な機能やツールの特徴を知り、業務効率化を実現できるツールを選びましょう。
- 普段から複数のWeb会議ツールを使っていて操作をするのにとても苦労している
- ホストが自分でない場合も多く、文字起こし機能が使えない
こんなことで困っていませんか?
「スマート書記」なら、全てのWeb会議ツールに対応しており、どんな状況でも同じ方法で文字起こしを行うことができます!さらに文字起こしツールだからこその高精度を実現。
- フィラー除去や用語登録で高精度な文字起こしを実現
- 文字起こし結果を自動要約や要点抽出で、全ての入力作業を自動化
- Zoom、Microsoft teamsなど全てのWeb会議ツールに対応
普段の書き起こし作業時間を最大70%削減した実績も。
無料トライアルを実施中のため、ぜひ一度、スマート書記をお試しください!



