【完全版】Google Meetで文字起こしする2つの方法!日本語と英語それぞれの方法をご紹介

この記事でわかること
- GoogleMeetで文字起こしをする方法
- GoogleMeetの会議も文字起こしができるおすすめ文字起こしソフト3選
「スマート書記」を無料で14日間試してみる or 資料を請求する
リモートワークの普及にともない、Web会議システムを利用して会議を行う企業が増えてきました。なかでもGoogle MeetはGoogleアカウントさえあれば誰でも簡単に使うことができるので、より多くの方が利用していると思います。Google Meetを使ったオンライン会議のメモ取りや議事録作成を手作業で行っている方の中には、
- Google Meetに文字起こしを行う機能はないのか
- 文字起こしをもっと楽にする方法はないか
などの、文字起こしに関する疑問や悩みを持つ方が多いかと思います。
そこで今回は、
- Google Meetで文字起こしはできるのか
- Google Meetで文字起こしをする方法
- より精度高く文字起こしを行うためのおすすめツール
を紹介していきます。
- 「えー」や「あの」など意味をなさない発言をカットして文字起こししたい
- 誰が発言したか可視化したい
- 文字起こしをまとめる作業も自動化したい
このような文字起こしのお悩みがあれば、ぜひ一度AI議事録サービス「スマート書記」の文字起こしをお試しください。
スマート書記は90%以上の高精度文字起こしができ、GoogleMeet以外のWeb会議ツール、対面でもご利用いただけます。
Google Meetとは
Google Meet(グーグル ミート)は、Google社が提供しているWeb会議ツールです。Googleアカウントがあれば、オンライン会議を開催することができます。またセキュリティの高い通信が確保されているため、多くの企業や自治体、あるいは学校などの教育現場で利用が進んでいます。
Google Meetの文字起こしができる「スマート書記」を無料で試してみる
Google Meetの日本語の文字起こしには拡張機能「こえもじ」を活用する
「こえもじ」はGoogleの拡張機能の一つです。Google Meetの標準機能には日本語の文字起こし機能がなく、リアルタイムの字幕機能しか使えませんが、「こえもじ」を利用すると、Google Meet単体ではできない、日本語での文字起こしが可能になります。
「こえもじ」の利用手順
1. まずはGoogle Chromeのブラウザで「こえもじ」と検索して、chromeウェブストアから「こえもじ」を選択し、「Chromeに追加」をクリックします。
※検索で表示されない場合はこちらをクリックしてください。
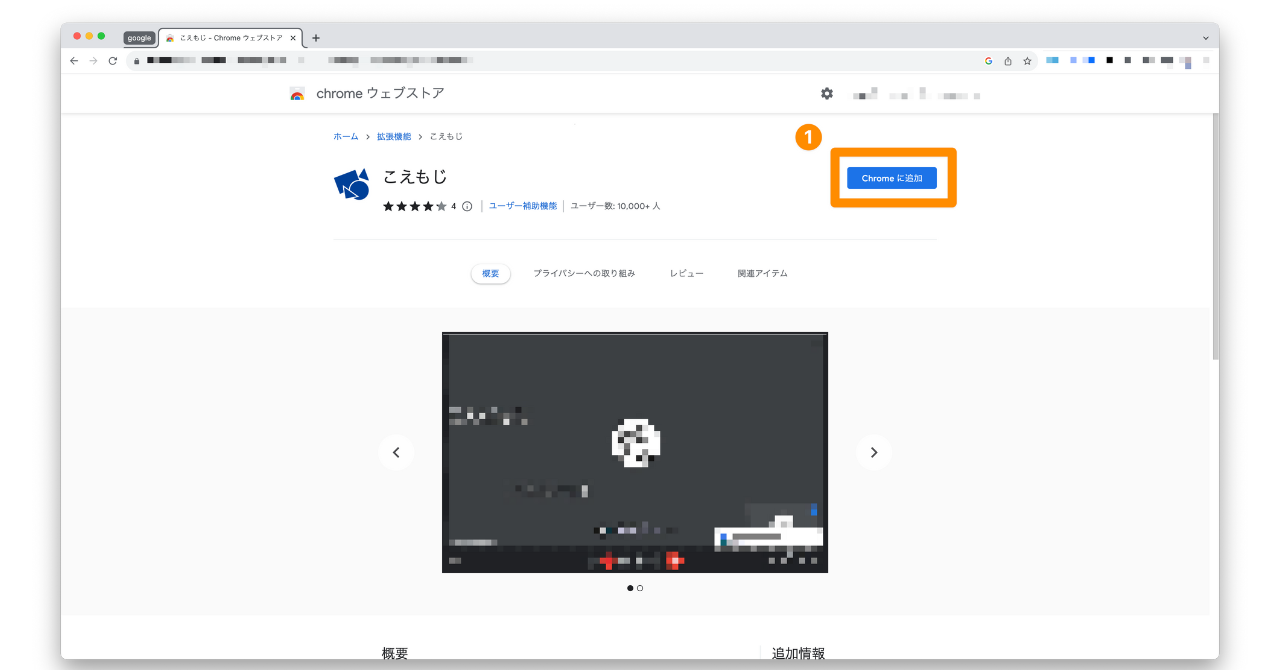
2. Google Chromeのウインドウにある、パズルのピースのような形をした「拡張機能」をクリックし、「こえもじ」を選択し、「こえもじ」の設定画面が開きます。
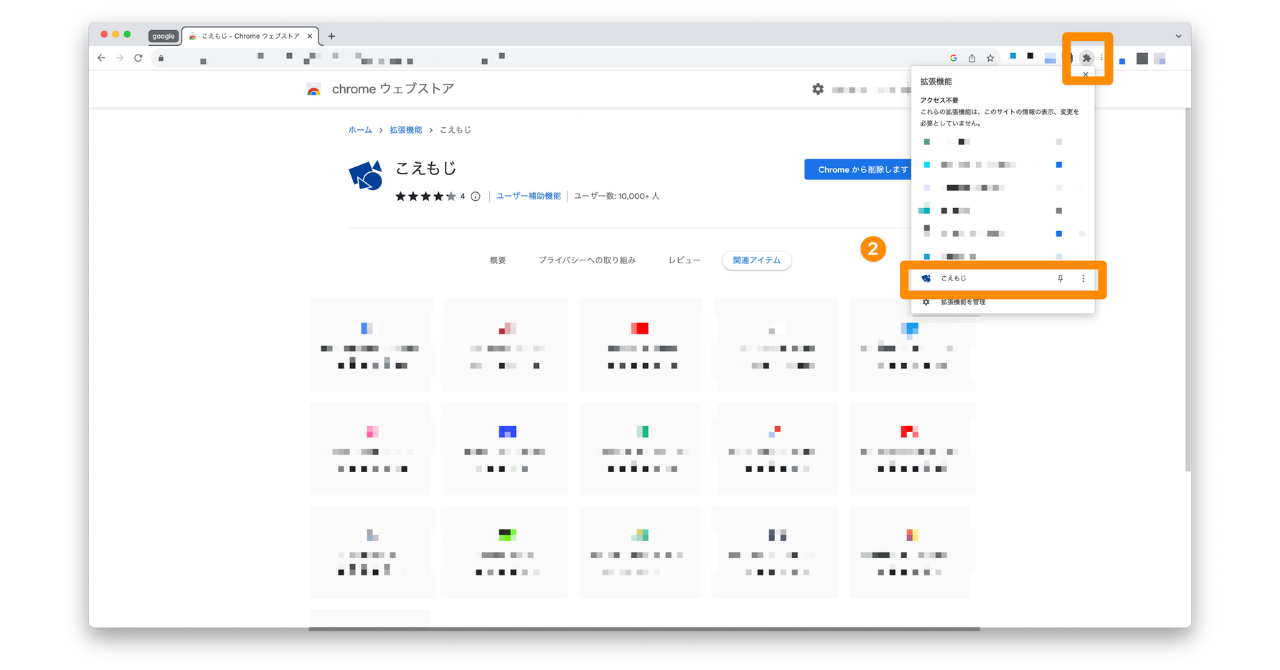
3. この画面上で「流れるチャット」「字幕送信」の2つの項目にチェックが入っているか確認したら事前準備が完了です。
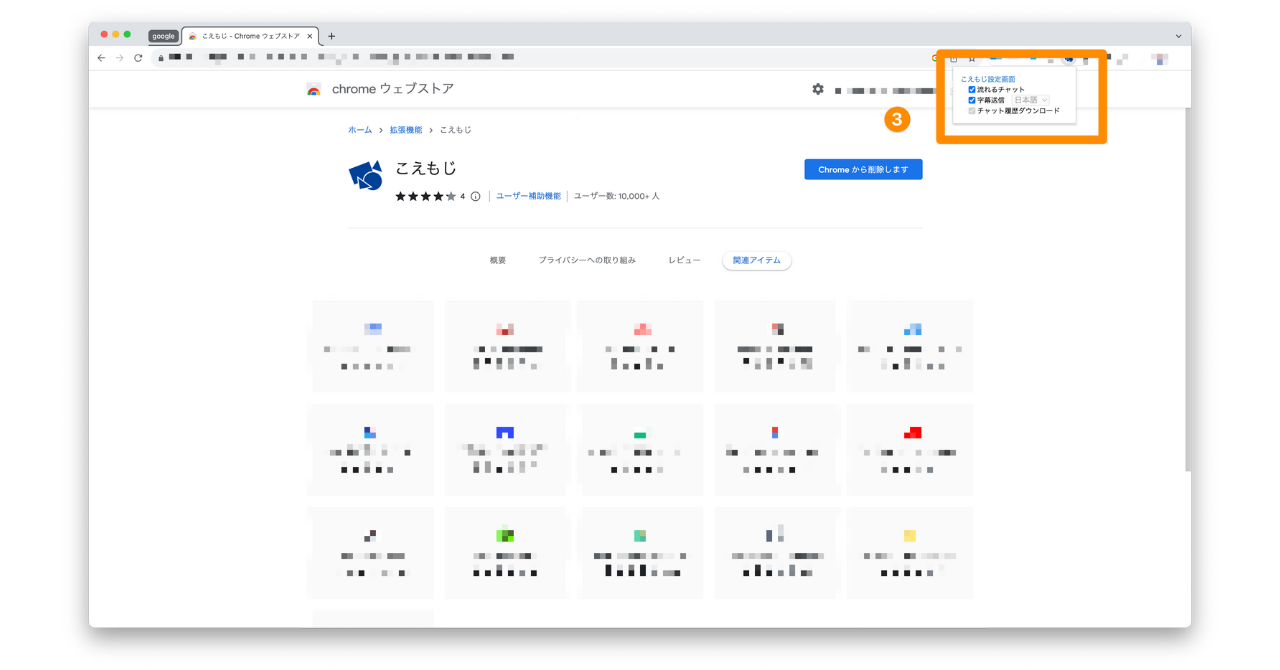
4. Google Meetに入室したら、パズルのピースのような形をした「拡張機能」をクリックし、「こえもじ」を選択すると音声が入ると文字起こしが表示されます。
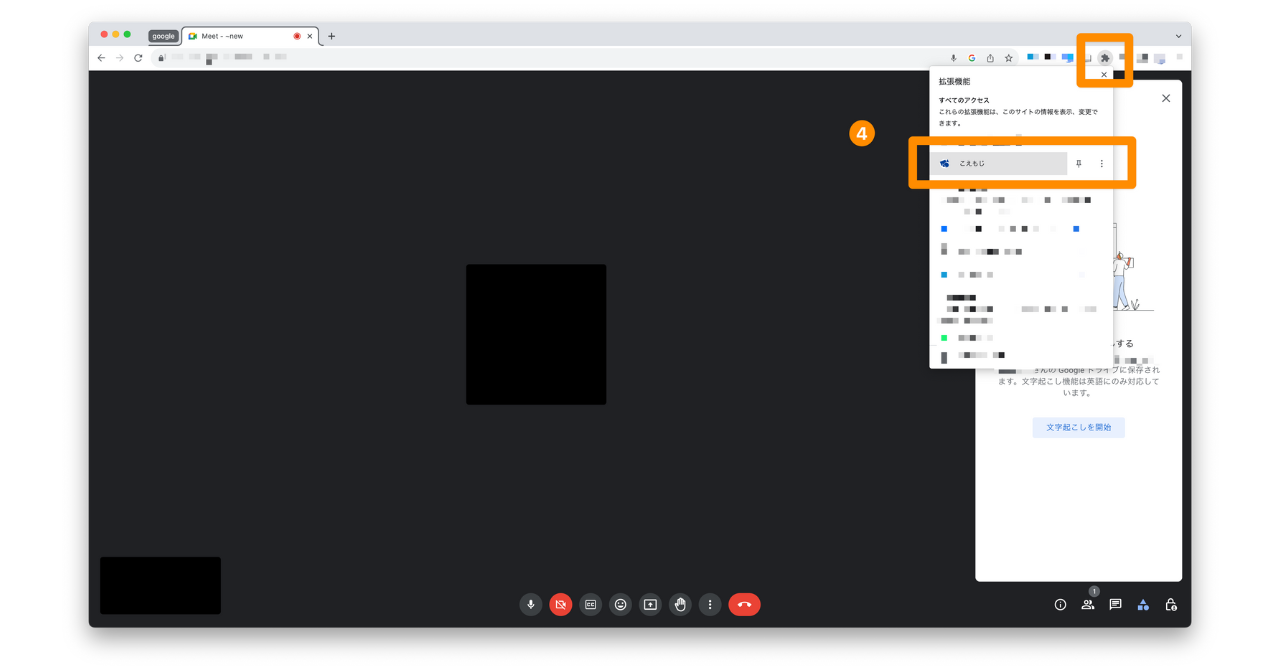
5. 会議が終了したら画面右側のチャットボックスの上にある「チャット履歴をファイルダウンロード」をクリックし、txtファイルとダウンロードします。
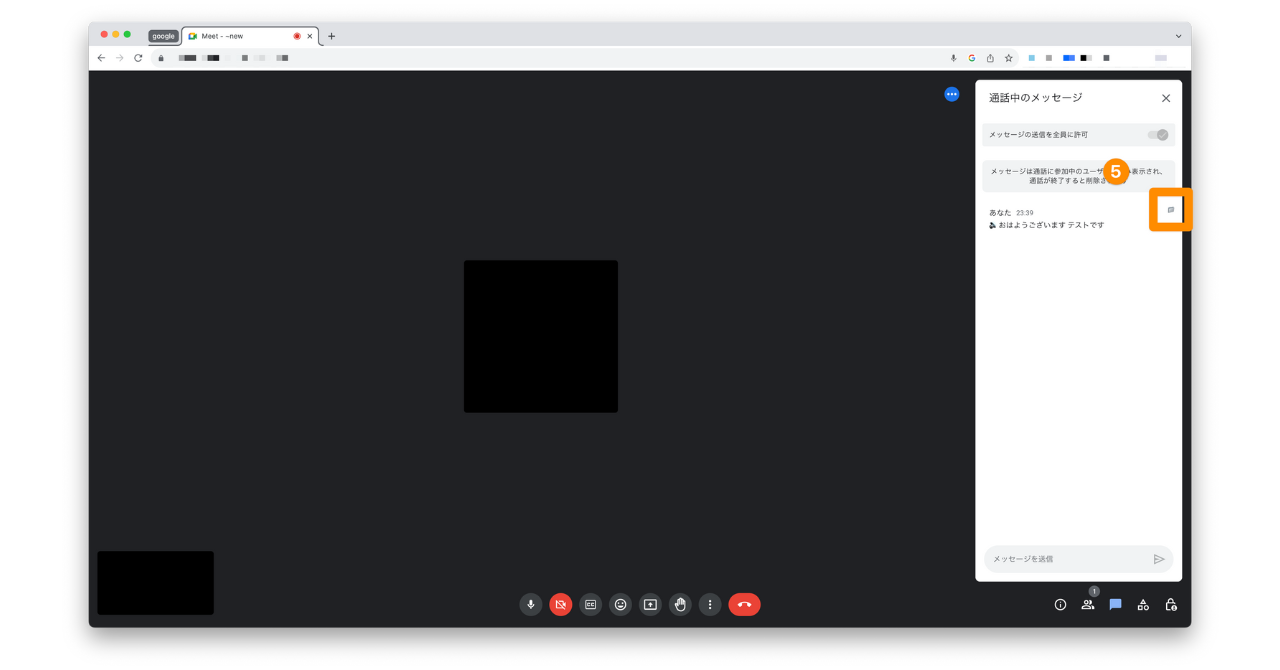
「こえもじ」を導入する際の注意点
1. 文字起こし中はチャット機能を使わない
こえもじは、文字起こし内容をすべてチャット履歴に反映させてダウンロードを可能にしています。そのため、会話中にGoogle Meetのチャット機能を利用した場合も、そのテキストが一緒にダウンロードファイルに含まれます。加えて、チャット機能を利用すると、記入した内容が意図せず字幕として表示されます。混乱を防ぐためにも「こえもじ」で文字起こししている間は、チャット機能を利用しないほうが良いでしょう。
2. 文字起こしファイルをダウンロードしてから会議を終了する
Google Meetを終了してしまうとせっかくの文字起こしファイルがダウンロードできなくなります。必ず、ファイルをダウンロードしてから会議を終了する必要があります。さらに、こえもじは、Google Chromeの拡張機能ですので、Microdsoft Edgeなど、Google Chrome以外のブラウザでは拡張機能を使えないため、その場合は外部ツールを使う必要があります。
3. 自社で使えるかあらかじめ確認する
「こえもじ」は無料で使える拡張機能ですが、セキュリティレベルが高い企業などでは拡張機能の追加を許可していないこともあります。導入前に、まずは、自社で利用可能かどうかを確認してみてください。
【参考】Google Meetの標準機能にある日本語字幕の利用手順
文字起こしされた字幕表示情報は、会議後にデータとして出力することはできませんが、設定方法を紹介します。
1. 「CC」と記載されているボタンをクリック
2. 画面下にある「︙」をクリック
3. 「設定」をクリック
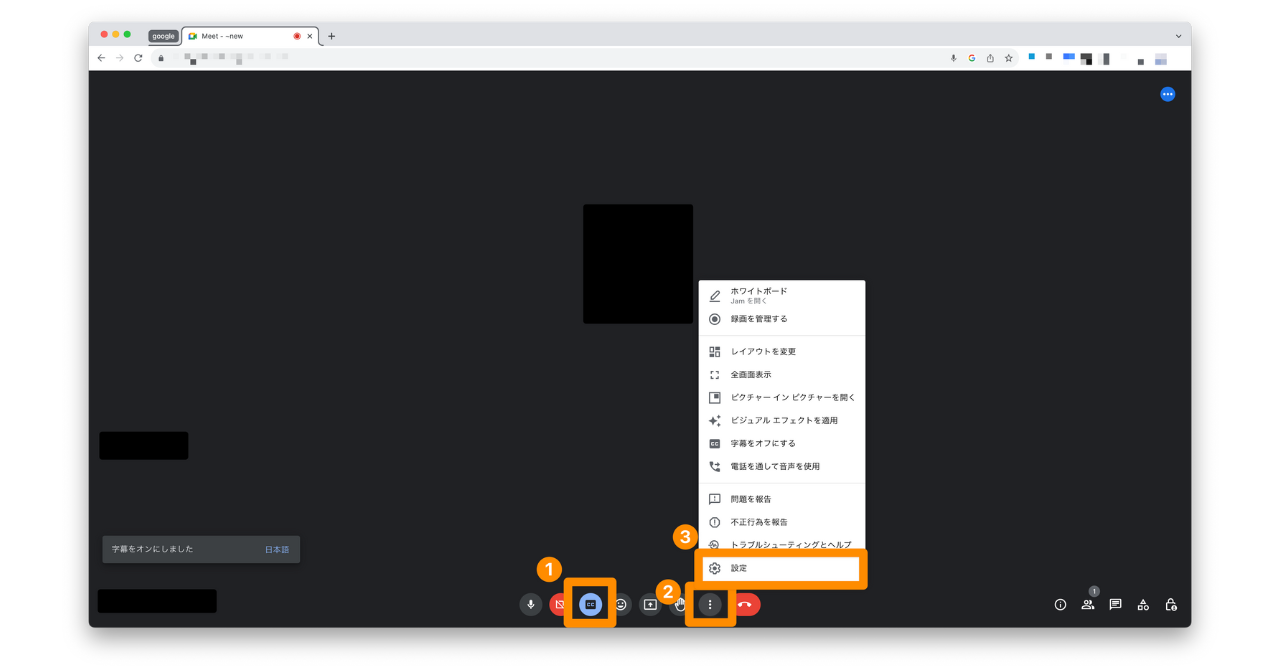
4. サイドバーの「字幕」から「会議の使用言語」を「日本語」に変更
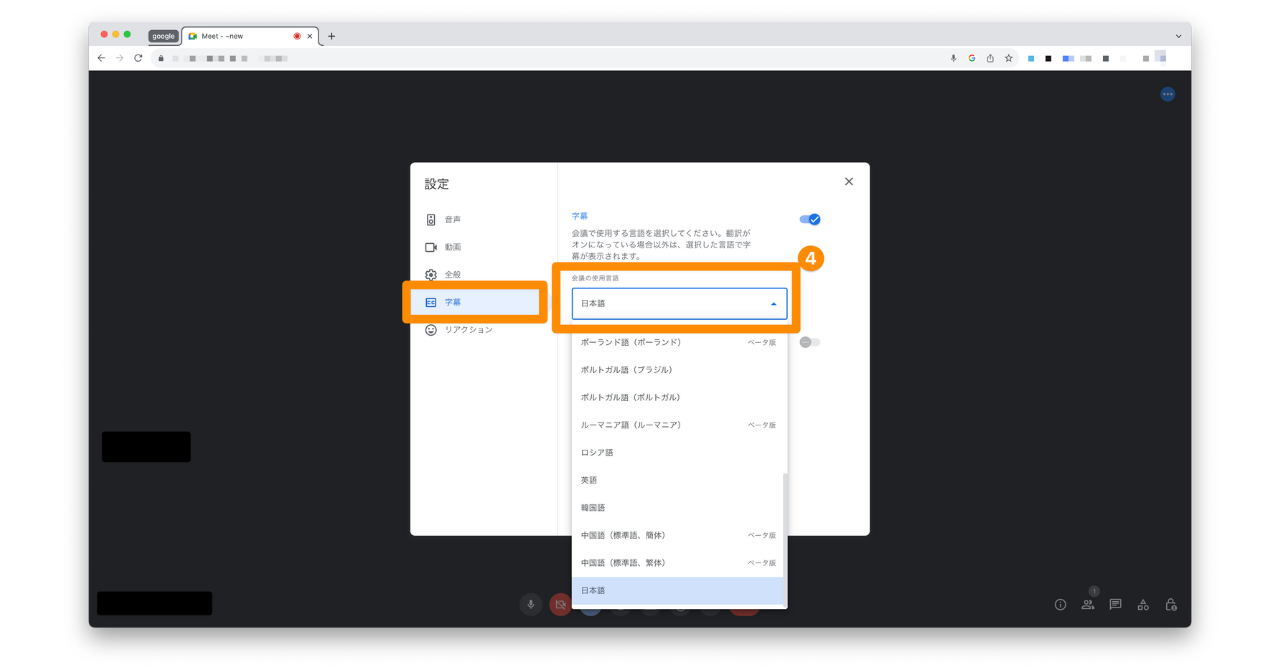
Google Meetの英語の文字起こしは標準機能を活用できる
Google Meetの文字起こし機能は、英語のみに対応しており、課金することで利用可能です。そこで、ここではまずGoogle Meetを使った英語の文字起こし方法をご紹介します。
Google Meet文字起こし機能の利用手順
1.まずはGoogle Meetで会議に参加する、もしくは会議を開始します。
2.右下のアクティビティアイコン(△〇□のアイコン)から文字起こしアイコンをクリックします。
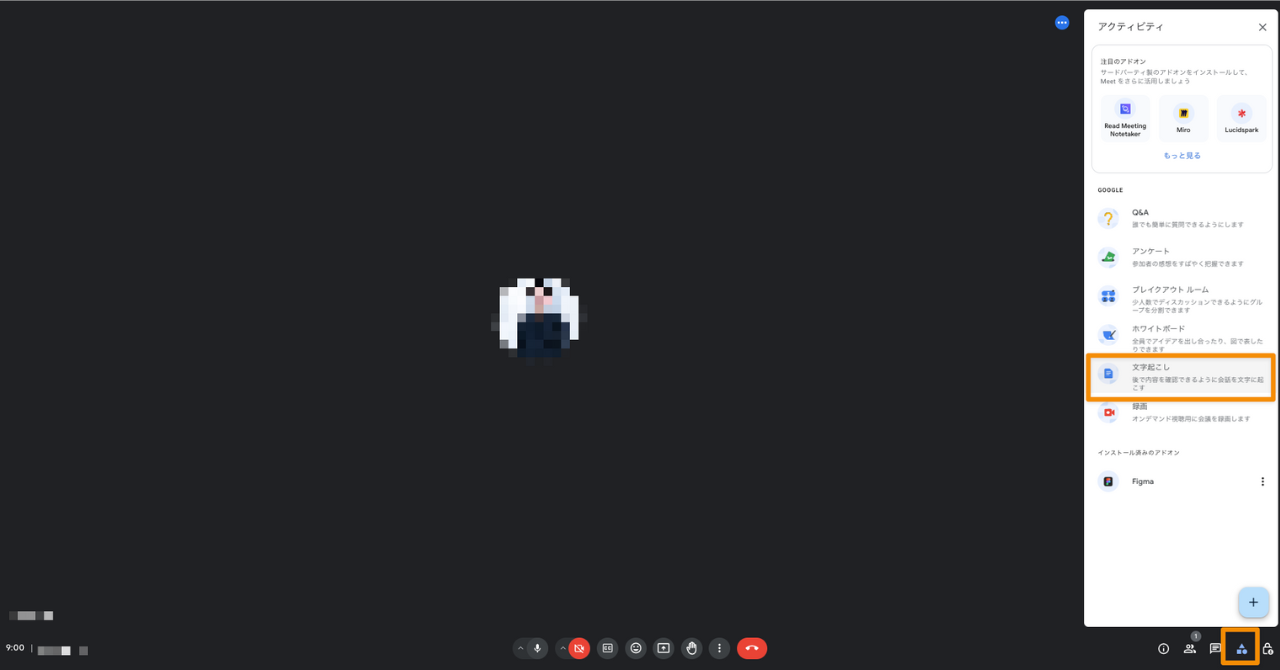
3.文字起こし開始をクリックし、開始を押すと英語の文字起こしが行なわれます。文字起こし中は、画面左上に文字起こしアイコンが表示され、参加者全員が見えるようになっています。
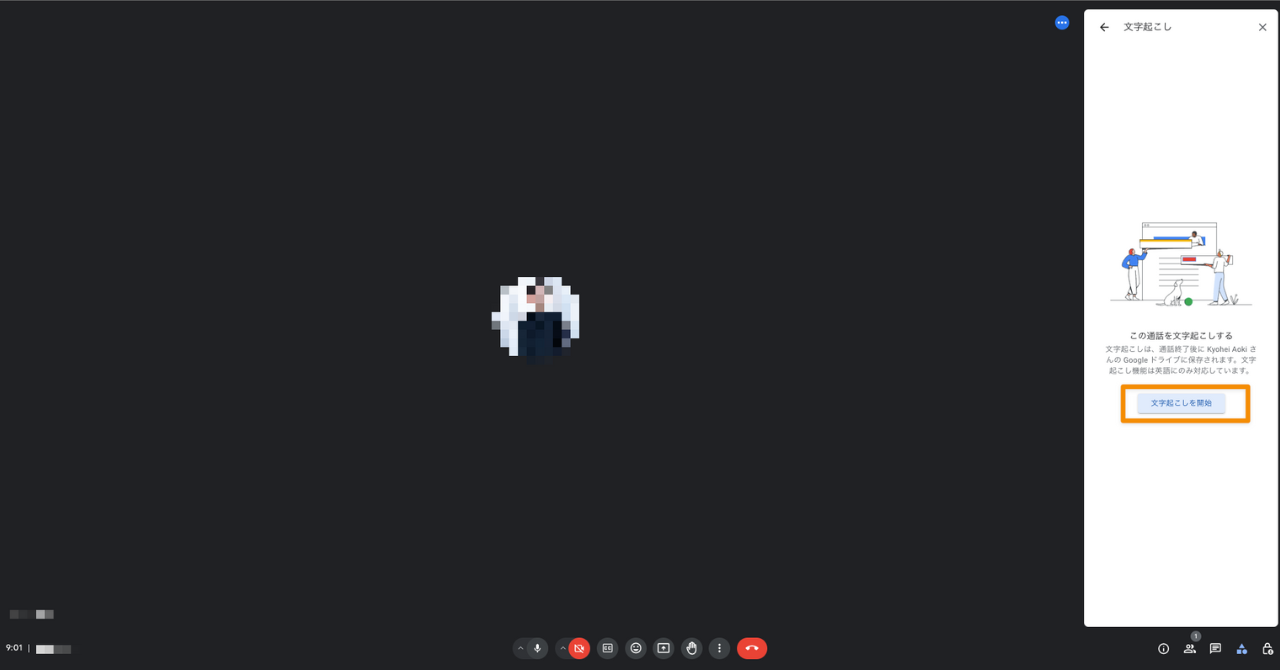
4.文字起こしアイコンから文字起こし停止をクリックし、停止を押すことで文字起こしは終了します。
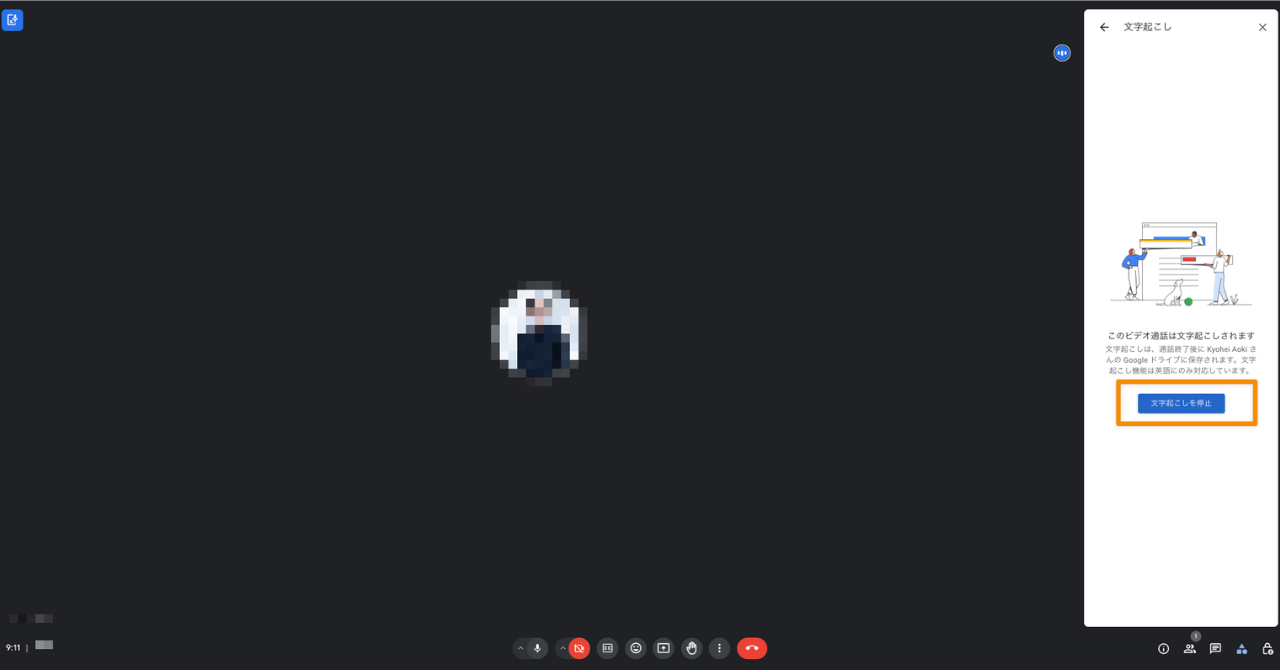
文字起こしの一時停止はできませんが、会議中に再び文字起こし機能を使うことは可能であるため、文字起こしする必要のない部分は飛ばして文字起こしをすることができます。なお、文字起こしを停止するたびにそれぞれ別のファイルとして保存されます。
Google Meet文字起こし機能を使う際の注意点
文字起こし内容は、会議の主催者のGoogleドライブにファイルとして保存されます。また、会議終了後、主催者、共同主催者、文字起こしをオンにした参加者に対して、会議の文字起こしへのリンクが記載されたメールが送信されます。
ただし、主催者向けの文字起こしの管理機能がオンになっている場合、主催者と共同主催者以外の会議の参加者は文字起こしができません。そのため、会議後に議事録作成などで文字起こしのデータが欲しい場合は、主催者に文字起こしの管理機能をオフにしてもらうか、主催者にデータを送ってもらうようにしましょう。
【日英両方に対応】文字起こしソフトを使う方法
ここまでGoogle Meetで日本語、英語それぞれに対応した文字起こし方法をご紹介してきました。ここからは、日本語・英語どちらの文字起こしも可能な文字起こしソフトについてご紹介します。
さて、Google Meetでの文字起こしの目的として「議事録を作成したい」「講演やインタビューの記録を残したい」という方は多いのではないでしょうか。そのために長時間・高精度の文字起こしを必要とされている方も多いでしょう。
文字起こしソフトは、その名の通り文字起こしに特化しているため、長時間・高精度の文字起こしが可能です。また、議事録作成や内容の要約など、+αで使える機能が充実しているのもポイントです。これらの機能を活用することにより、特に文字起こしの文量が多い場合は、大幅な工数削減が可能となります。
また、データ保存やセキュリティの観点からも、文字起こしソフトはデータの消失や流出などのリスクを大幅に抑えることが可能です。
本格的な文字起こしを必要とされている場合は、文字起こしソフトの導入を検討してみてはいかがでしょうか。
文字起こしソフトとは
文字起こしソフトは、AIを活用して音声を自動で文字情報に変換することができるソフトです。
ソフトが普及する前は、ICレコーダーなどで、録音した音声を手動で書き起こしていましたが、近年のAIの技術進化に伴って、注目を浴びるようになりました。
先ほども述べたように、文字起こしソフトは音声を文字に変換するだけでなく、要約機能や話者識別機能、議事録作成機能が付いているものもあり、活用することで作業の効率が格段に向上します。
文字起こしソフトを活用することで、Google Meetでの文字起こし作業を自動化できます。
文字起こしソフトを選ぶときの4つのポイント
Google Meetと文字起こしソフトを連携させ、より効率化を図っていきたい方は、以下の4つのポイントを意識して、ツールを選ぶようにしましょう。
1. Google Meetやその他のWeb会議ツールと連携ができるか
Google Meetを利用しているのに、Google Meetと連携できなければ意味がありません。Google Meetと連携させるために
- 特に設定が必要なく、併用できるもの
- 文字起こしソフトで設定が必要なもの
の2つのタイプがあります。基本的には文字起こしソフト上で設定する必要がないものを選んだほうが、余計な工数がかからないため、おすすめです。
2. 文字起こしの精度は高いか
できるだけ文字起こし精度の高いソフトを選ぶようにしましょう。もしこの精度が悪ければ、結局自動で文字起こしされたものを手動で修正する作業が発生してしまいます。どのソフトも会話内容を完璧に反映させることは難しいですが、それでも7〜9割で反映させることは可能です。
また、文字起こしの精度は利用環境によっても、大きく左右されます。文字起こしソフトを実際に利用する場所で、精度を確認してから選ぶようにしましょう。
3. 要約機能が自分に合ったものか
文字起こしソフトの中には、文字起こし結果を自動で要約する機能が付いているものもあります。作業効率化のため、この自動要約機能が付いているソフトを選ぼうとしている人もいるでしょう。
しかし、実際には自動要約といっても、ツールによって定義が異なるケースがあります。自動要約とは
- 決定事項やタスクなどをまとめること
- 話し言葉を書き言葉に変換すること
- 第三者が理解できるように詳細情報を含んだ上でまとめること
- 箇条書きにしてまとめること
と定義が広いため、自分にあった内容で文字起こしされた情報を要約してくれるかどうかは一度ソフトを利用した上で、チェックすることをおすすめします。
4. 無料トライアルができるか
文字起こしソフトは、有料のものがほとんどです。しかし上述したように、実際に試してみないと使い勝手や精度などを確かめることができません。有料ソフトで本当に作業負担が軽減されるのか、しっかりと使って確認することをおすすめします。
文字起こしソフトを選ぶときのポイントを4つご紹介しましたが、文字起こしソフトについて、さらに詳しく知りたい方は、こちらの参考記事も併せてご覧ください。
参考記事:【2024】文字起こしソフトおすすめ20選!無料ツールの比較や選び方も解説
おすすめ文字起こしソフト3選
文字起こしソフトの選び方が分かったとはいえ、どのソフトを選んだらいいかお悩みの方も多いと思います。ここではおすすめのソフトを3つご紹介します。
詳しい機能を知りたい方はぜひサービスページをご確認ください。また文字起こしの精度を検証するためには、実際にそのソフトで利用し体験してみることをおすすめします。どのソフトでも無料トライアルを実施しているので、活用してみましょう。
1. スマート書記
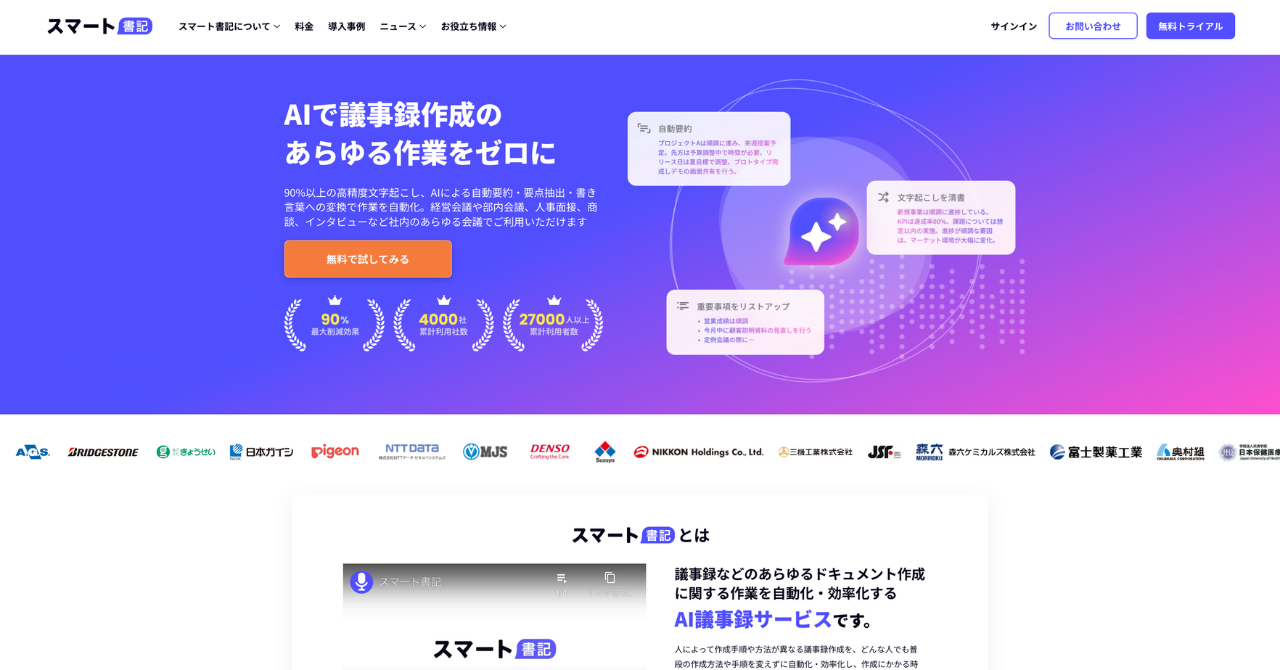
スマート書記は累計利用社数5,000社を突破している文字起こしソフトです。ツールはプラウザ上で使用できるため、特別な設定必要なく、Google Meetを開きながら、ツール上で録音をすれば、文字起こしと議事録の自動作成をすることができます。
大手企業や自治体に数多く導入されており、文字起こしの精度が高いのはもちろんのこと、議事録に関する作業を効率化する機能が多数存在します。
スマート書記の特徴
- 高精度な文字起こしを実現
- 文字起こし結果を自動要約や要点抽出で、全ての入力作業を自動化
- Google Meet、Zoomなど全てのWeb会議ツールに対応
2. toruno
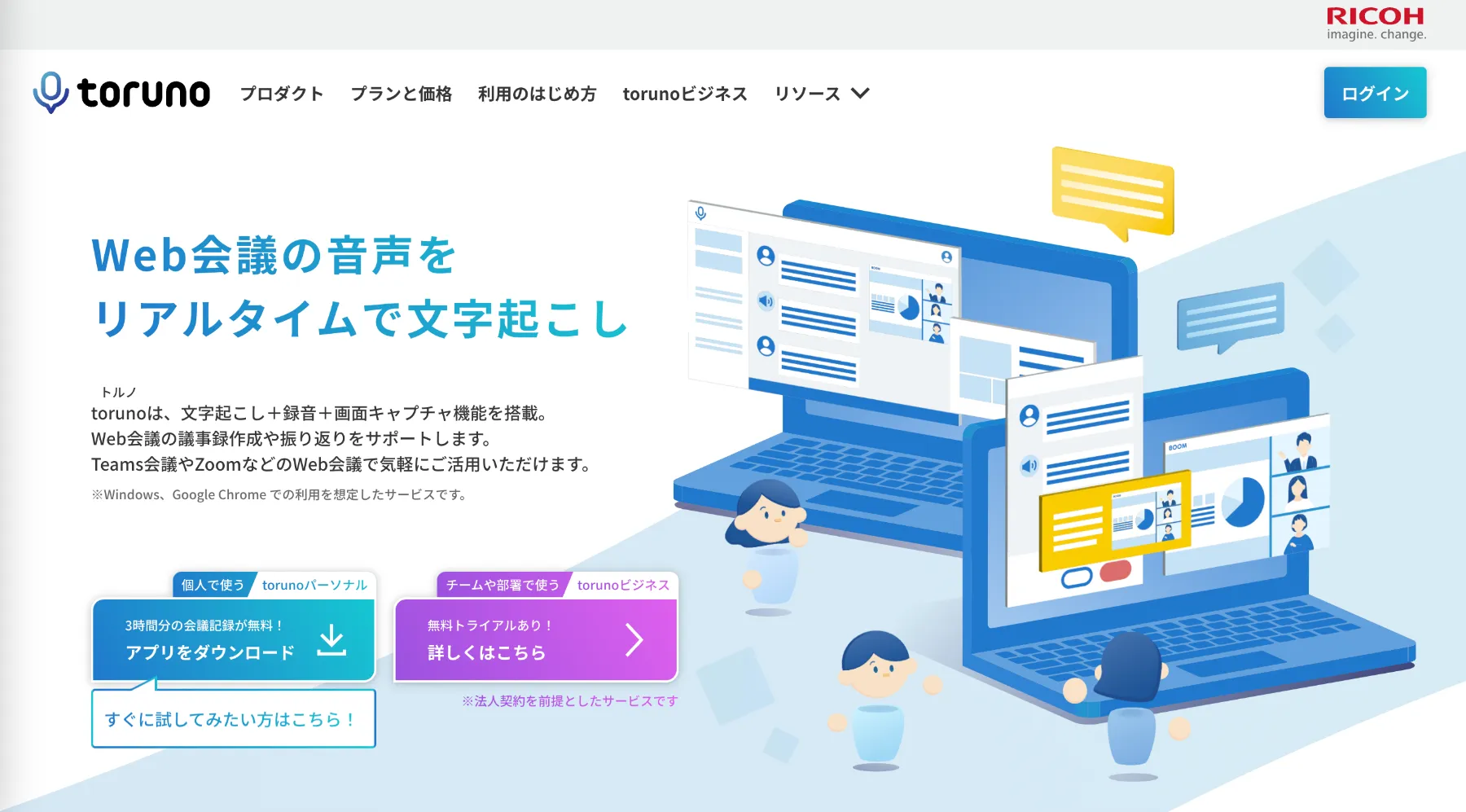
引用:toruno
torunoは文字起こし、録音、画面キャプチャを同時に記録できるソフトです。会議中、リアルタイムで発言をブックマークすることもできるので、重要な箇所を素早く振り返ることができます。
torunoの特徴
- Web会議ツールとの併用が可能
- ユーザー辞書登録に学習機能を搭載
- パスコード付きURLで共有可能
3. YOMEL
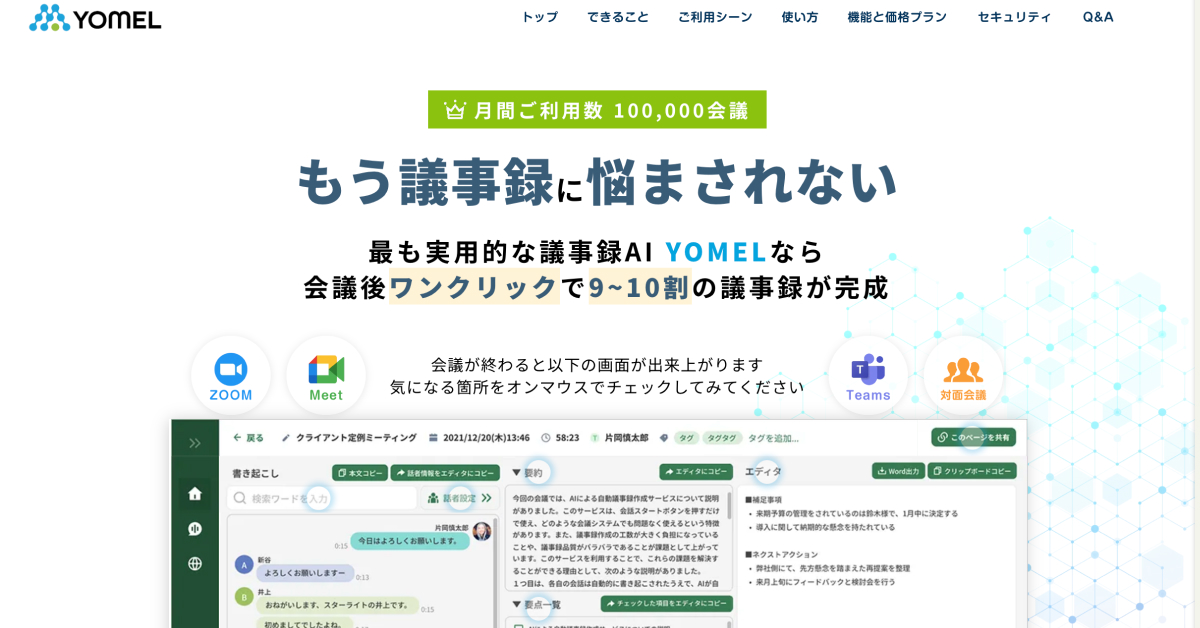
引用:YOMEL
YOMELは独自のAIによる音声認識技術を利用しています。また誰でも使えるシンプルなUIが特徴的な文字起こしソフトです。
プランは無料でお試しができるフリートライアルプランと3つのプランに分かれています。プランによっても文字起こしや自動要約ができる時間、機能が異なっているため、自分が利用する場面と照らし合わせてみると良さそうです。
YOMELの特徴
- 独自のAIによる音声認識技術
- ワンクリックで全音声をテキスト化
- 徹底された万全のセキュリティ対策
【まとめ】Google Meetでの文字起こしは外部ツールの連携が必須!特に文字起こしソフトがおすすめ!
Google Meetを使った会議での文字起こし方法を日本語、英語に分けてご紹介しました。Google Meetは、英語の文字起こしのみに対応しており、日本語の文字起こしをするためには外部ツールとの連携が必要となります。
また、特に「議事録を作成したい」など、長時間・高精度の文字起こしが必要とされている場合は、文字起こしソフトの導入がおすすめです。文字起こしの精度はもちろん、Zoomなどの他のオンライン会議ツールや対面の会議でも使える汎用性の高さ、顧客情報などのセキュリティの盤石さなどの点は、拡張機能やGoogle Meetの標準機能を大きく上回っています。
本格的な文字起こしを必要とされている方は、是非導入を検討してみてください。
文字起こしに少しでも不満を感じるようなら、ぜひ一度AI議事録サービス「スマート書記」の文字起こしをお試しください。
- 「えー」や「あの」など意味をなさない発言をカット
- 専門用語を認識しやすくする用語登録機能で文字起こしの精度を向上
- 発言内容をリアルタイムで文字起こし
- 最大20名までの発話を認識し、誰がどの発言をしたかを可視化
- GoogleMeetの音声を直接録音
- 音声と動画ファイルのアップロード
- モバイルアプリによる対面での利用
が可能です。また文字起こししたものを議事録などのドキュメントにまとめ・修正する必要がある場合でも
- 文字起こし結果の要約
- 文字起こし結果の要点を箇条書きで整理
- 文字起こしされた書き言葉を「です・ます」調に修正
を自動化することができるため、その後の作業も大幅に削減します。



