Zoomで議事録を作成する方法を徹底解説!AI Companionの活用方法も紹介

この記事でわかること
- Zoomの機能を使って議事録を作成する方法
- Zoomと外部ツールを活用して議事録を作成する方法
- Zoomで議事録を作成できるおすすめのAI議事録ツール3選
コロナ禍において広まったオンラインでの会議は今では非常に一般的なものになっており、中でもZoomでの会議は多くの企業や組織で行われています。
Zoomでの会議後に議事録を作成する必要があるため、
- Zoom会議の議事録をもっと早く作りたい
- Zoom会議の議事録作成の工数を減らしたい
と考える方も多いかと思います。
この記事では、Zoomでの会議の議事録作成や、文字起こしを作成したいという方に、使うと便利なZoomの機能や、Zoomと一緒に活用できるツールについて紹介していきます。
そもそも、議事録とはなんなのか、議事録は普通どうやって書くといいのかを知りたい方は、こちらに議事録の書き方を特集した記事がございますので、ぜひこちらも併せてご覧ください。
参考記事:【徹底解説】わかりやすい議事録を書く8つのポイント!効率化する方法やツールも紹介
Zoomの会議を録音・文字起こし・要約・重要事項のリストアップできる「スマート書記」をご存知ですか?スマート書記なら議事録作成時間を最大90%削減することが可能です。
- Zoomで行う会議の文字起こしができる
- フィラー除去や用語登録で90%以上の高精度な文字起こしを実現
- 文字起こし結果を自動要約や要点抽出で、全ての入力作業を自動化
「スマート書記」の機能詳細や実績について知りたい方は、ぜひ資料をご請求ください。また、実際にあなたの作業時間を削減できるのかを体験していただくため、14日間の無料トライアルを実施しています。ぜひこの機会にスマート書記の無料トライアルをお試しください。
Zoomで議事録を作れる?
Zoomでは会議中の発言を全て文字に起こす「フルトランスクリプト機能」があり、これで会議の発言を全て文字に起こす「発言録」を作ることができます。また、Zoom AI Companion機能を使うことで、会議中の発言の要約を作ることも可能です。これらで出力された文字起こし・要約をそのまま議事録として提出できる場合もあるでしょう。
ただし、通常の議事録では、ただ会議の文字起こしをするだけでなく、議題や論点、それに対する解決案などを整理し、まとめる作業が必要です。そのため、企業が議事録の形式を独自に定めている場合、文字起こしや要約を議事録の体裁に整える作業をする必要があります。
この記事では、議事録作成で有効なZoomの機能や外部ツールなどを中心に、Zoom会議の議事録の作り方をご紹介します。
Zoomの機能で議事録を作成する2つの方法
ここでは、Zoomの機能である「フルトランスクリプト」機能と、「Zoom AI Companion」機能について解説していきます。これらを使うことで、Zoomで行われた会議の文字起こし・要約が可能となるため議事録作成時間を短縮することができます。
1. フルトランスクリプト機能を使用する
フルトランスクリプト機能を使うことで、Zoomの文字起こしを自動で行うことができます。これによって、会議中の会話を全て書き起こす発言録を作ることが可能です。また、フルスクリプト機能は無料アカウントでも使える機能ですので、誰でも自由に利用可能です。
Zoomの文字起こしには「サブタイトル」と「フルトランスクリプト」の2種類がありますが、サブタイトルは発言を字幕形式でリアルタイムに画面上に表示する機能、フルトランスクリプトは発言内容をチャット形式で表示する機能となっています。
サブタイトル機能では全ての音声が文字に起こされるわけではないので、文字起こしを行う場合は、フルトランススクリプト機能を活用すると良いでしょう。ただし、フルトランスクリプト機能はあくまで「文字起こし」の機能であり、後述するZoom AI Companionとは異なり「議事録を自動で作成する」機能ではないことは注意してください。
なお、フルトランススクリプト機能の具体的な操作方法はこちらの記事にて詳しく説明しておりますので、ぜひ合わせてご覧ください。
参考記事:【Zoom会議を自動で文字起こしする3つの方法!便利な文字起こしツールを使った方法も紹介
2. Zoom AI Companion機能を使用する
Zoomの有料アカウントを使っている場合、Zoom AI Companion機能を使うことができます。
Zoom AI Companionが使えるように設定さえすれば、会議後のZoomで話をした内容がメールで共有され
- 要点
- 次のステップ
- 要約
の情報を自動でまとめてくれます。もちろん編集も可能なため、一部誤っている情報や追記したい情報などがあれば編集・修正することも可能です。
実際にどのように利用するのかみていきましょう。まずはアカウントでZoom AI Companionが利用できるように設定する必要があります。
1. 自分のアカウントにログインし、画面左側の「アカウント管理」をクリック
2. さらに項目が表示されるため、そのなかの「アカウント設定」をクリック
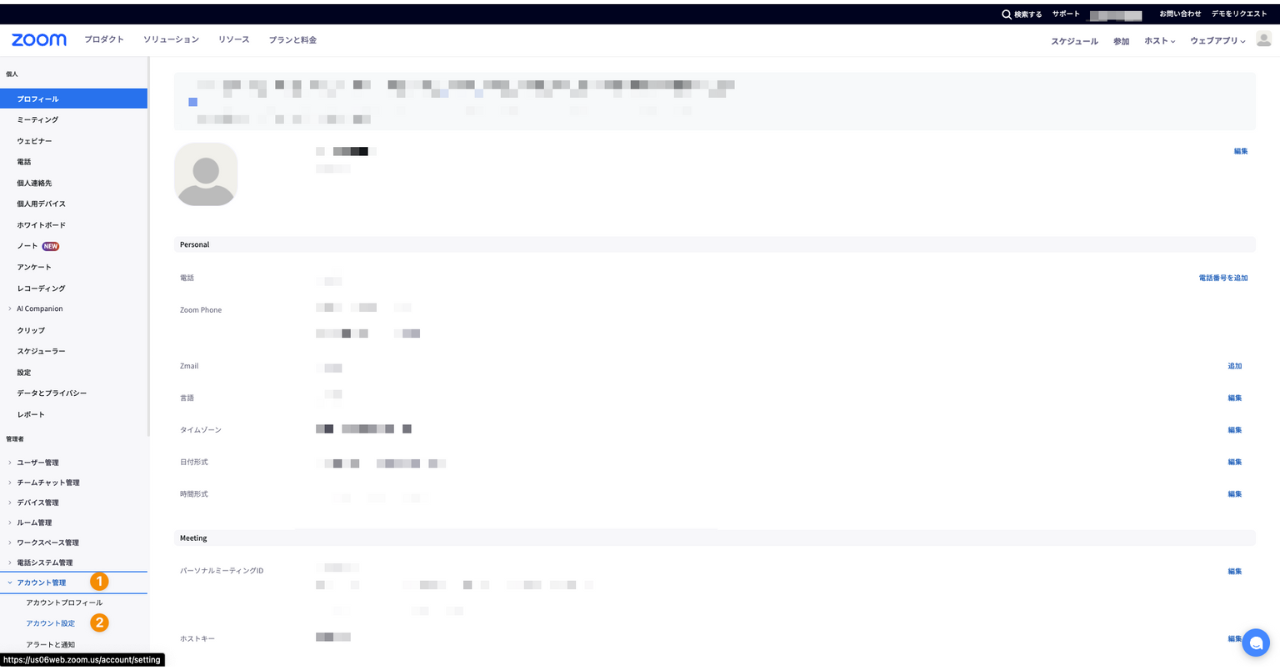
そうすると画面が遷移します。
3. 上段の項目のなかの「AI Companion」の項目をクリック
4. 画面中央の「AI Companionによるミーティング要約」をONにする
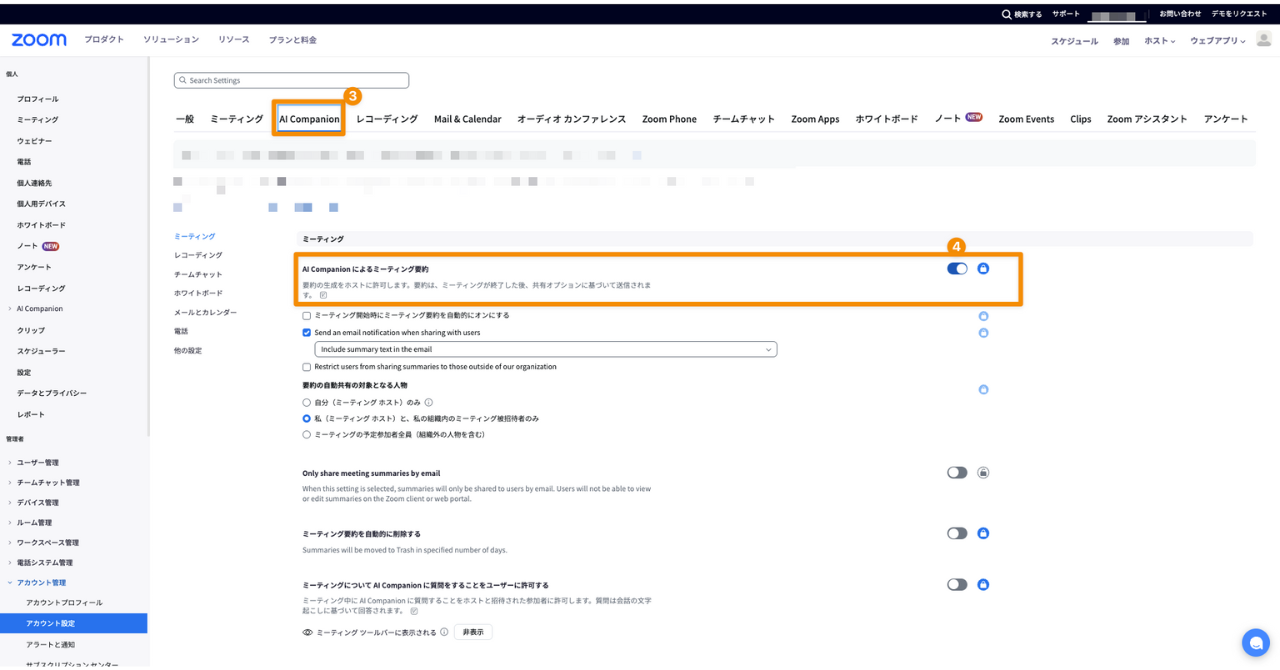
これで事前設定は完了です。次は実際にZoomを起動して会議をしてみましょう。
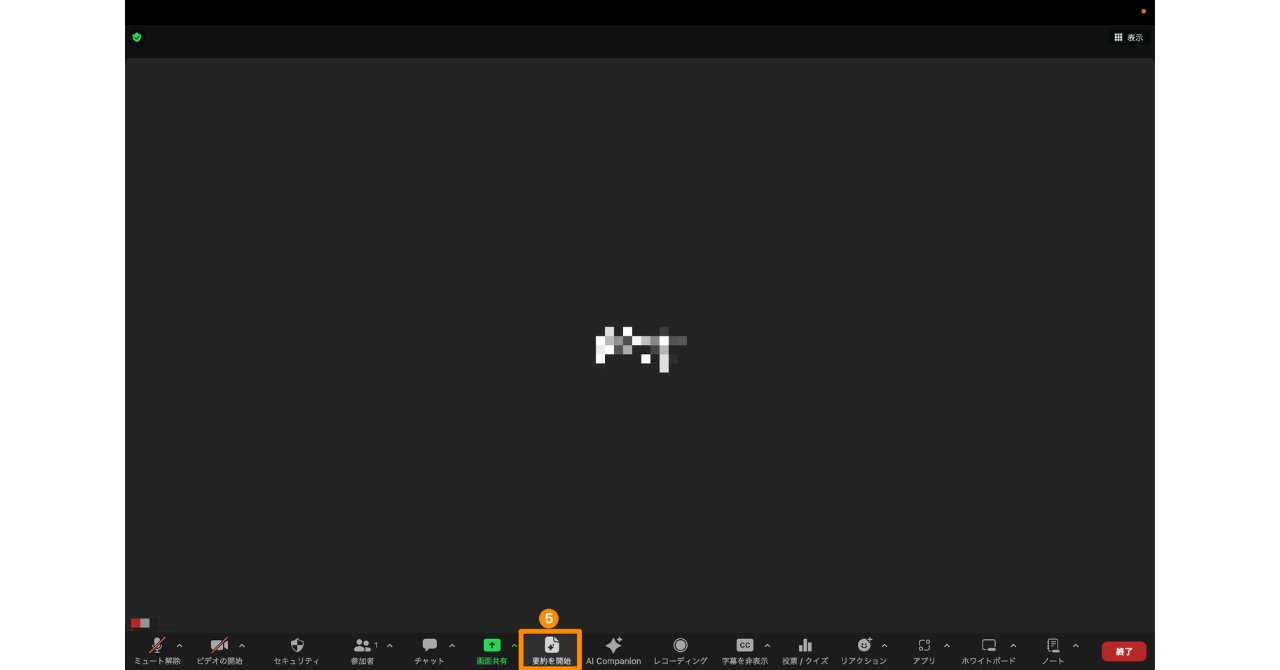
これで会議中の対応は完了です。あとはそのまま会議を進めていき、会議が終了してしばらく時間が経過すると以下のメールが届きます。またこのメールから編集ページへ移動することも可能です。
6. Zoomから送信されたメールを確認、編集したい場合は「編集」ボタンをクリック
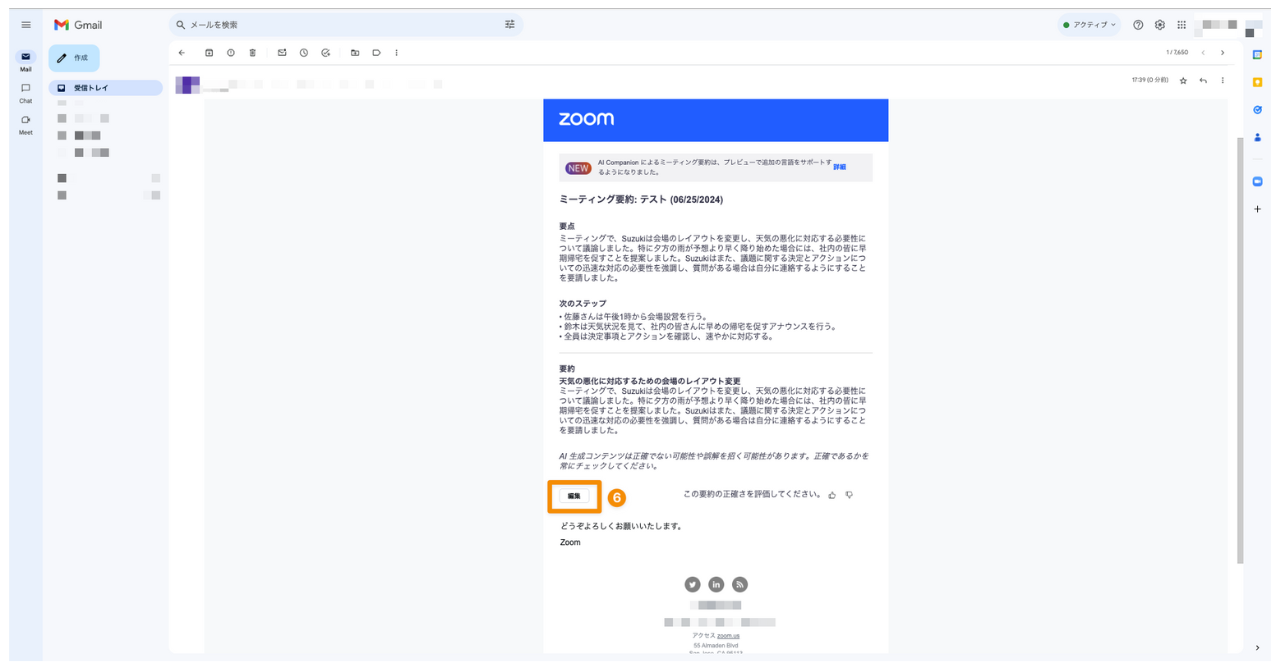
そうするとZoomのアカウント画面へ遷移します。
7. 編集をする場合は再度「編集」ボタンをクリック
これでこのページ上でAIで自動で抽出された文章を編集することが可能になります。
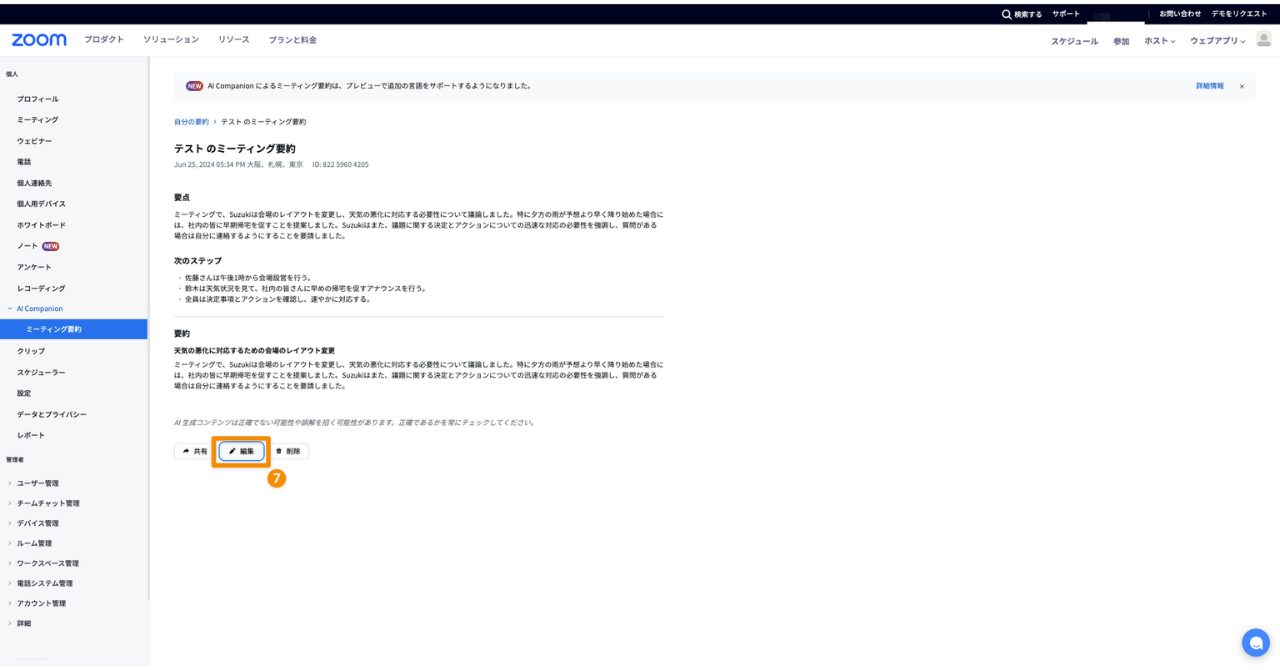
会議中は要約をクリックするだけなので、非常に簡単に要約文章を作成することができます。今回架空の会議を実施してみましたが、実際に以下のようにまとめてくれました。
要点
ミーティングで、Suzukiは会場のレイアウトを変更し、天気の悪化に対応する必要性について議論しました。特に夕方の雨が予想より早く降り始めた場合には、社内の皆に早期帰宅を促すことを提案しました。Suzukiはまた、議題に関する決定とアクションについての迅速な対応の必要性を強調し、質問がある場合は自分に連絡するようにすることを要請しました。次のステップ
• 佐藤さんは午後1時から会場設営を行う。
• 鈴木は天気状況を見て、社内の皆さんに早めの帰宅を促すアナウンスを行う。
• 全員は決定事項とアクションを確認し、速やかに対応する。要約
天気の悪化に対応するための会場のレイアウト変更
ミーティングで、Suzukiは会場のレイアウトを変更し、天気の悪化に対応する必要性について議論しました。特に夕方の雨が予想より早く降り始めた場合には、社内の皆に早期帰宅を促すことを提案しました。Suzukiはまた、議題に関する決定とアクションについての迅速な対応の必要性を強調し、質問がある場合は自分に連絡するようにすることを要請しました。
一部鈴木という名前がSuzukiと誤表記していたりしますが項目ごとに分けてくれるのはただ文字起こしされるよりは便利に使えると思います。この内容をコピーして議事録の素案にすることが可能になるため、議事録の作成時間を削減することが可能です。
ただ実際の会議の内容で話をしたポイントがすべて整理されているわけではないため、AIで自動で作成された内容が正しい内容になっているかは確認するようにしましょう。
また、Zoomの無料アカウントではこちらの機能は使用できませんので、現在無料アカウントを使われている方は、プロアカウントにアップグレードする必要があります。
Zoom AI Companionについてより詳しく知りたい方は、ぜひZoomの紹介ページ皆様をサポートする強力な Zoom AI アシスタントも合わせてご覧ください。
Zoomと外部ツールを活用して議事録を作成する2つの方法
先ほどご紹介したフルトランスクリプト機能を使うと、会議中の発言が全て文字起こしされた文章が出力されます。これがいわゆる「発言録」で、これを議事録として使うことも可能です。また、Zoom AI Companion機能で出力された要約を議事録とすることも可能です。
しかし、企業によっては、重要度の高い会議などでは決められた書式に従って議事録を作らなければいけないというケースも多く見られます。先ほどご紹介した二つの機能は文字起こし・会議の要約に特化しており、「主題」「日時」「決定事項」「連絡事項」など、項目ごとに情報を整理するのには不向きです。その場合、文字起こしをもとに、自力で、あるいはZoom外部のサービスを使って、文字起こし結果を整理し、議事録を作る必要があります。
1. ChatGPTを使って議事録を作成する方法
ChatGPTを使うことで、無料でZoomで作った文字起こしを自動で議事録形式にまとめたり、要約をしたりすることができます。使い方は簡単で、ChatGPTの画面下に文章を入力する場所があるので、そこに文字起こしを入力し、「要約して」「議事録を作って」と指示するだけで、議事録を作ることが可能となります。
ただし、ChatGPTは先ほどのZoom AI Companionとは異なり、セキュリティの面ではChatGPTは必ずしも万全というわけではありません。Zoom会議の内容を全てChatGPTに打ち込むため、どこかのタイミングで機密情報が漏洩する可能性があります。
例えば、ChatGPTはネット上の情報や、ユーザーが入力した情報をもとに解答を作成します。そのため、会社の重要な情報を入力すると、別のユーザーとのやり取りの中にChatGPTがその情報をもとに解答を作成し、情報漏洩に繋がってしまうケースも考えられます。そのため、ChatGPTの利用を制限・禁止している会社も多いです。
ChatGPTで議事録を作る場合は、顧客情報など重要度の高い情報が含まれる会議は、なるべく避けるようにしましょう。
より詳しくChatGPTを使って議事録を作成する方法を確認したい場合は以下の記事にまとめていますので、ぜひご覧ください。
参考記事:ChatGPTを活用して議事録を自動化する方法!おすすめのAI議事録ツールも紹介
2. AI議事録ツールを使って議事録を作成する方法
ここまでZoomの機能やChatgptについてご説明してきましたが、文字起こしやAIによる情報の加工をまとめて行ってくれるAI議事録ツールを使用する方法があります。
AI議事録ツールとは
- 高精度な文字起こし
- AIを活用して要約や重要事項のリストアップ
という機能があり、また議事録作成にとどまらず、議事録の編集や管理の機能も保有しているツールです。議事録作成を前提としているため、セキュリティ対策も実施されているのが特徴です。
AI議事録ツールについて、機能や選ぶポイントなど、より詳しく知りたい方は、こちらの記事も併せてご覧ください。
参考記事:【徹底解説】AI議事録ツールを選ぶときの6つのポイント!おすすめのツールも紹介
AI議事録ツールを活用すれば、議事録作成時間を大幅に短縮することが可能ですが、機能が豊富なため有料のものが比較的多いツールとなっています。
導入をする前には、各社のサービスを比較・検討することが大切で、ツールの中には無料トライアル期間を設けているものも多いので、それらをうまく活用した上で判断すると良いでしょう。
おすすめのAI議事録ツール3選
ここではさきほどご紹介したAI議事録ツールの中でも、Zoomと連携ができるおすすめのツールを3つご紹介します。無料でお試しできるツールもあるため、いきなり有料で使用するのではなく、一度試して使いやすさや、実際どんな機能があるのか確認するようにしましょう。
1. スマート書記
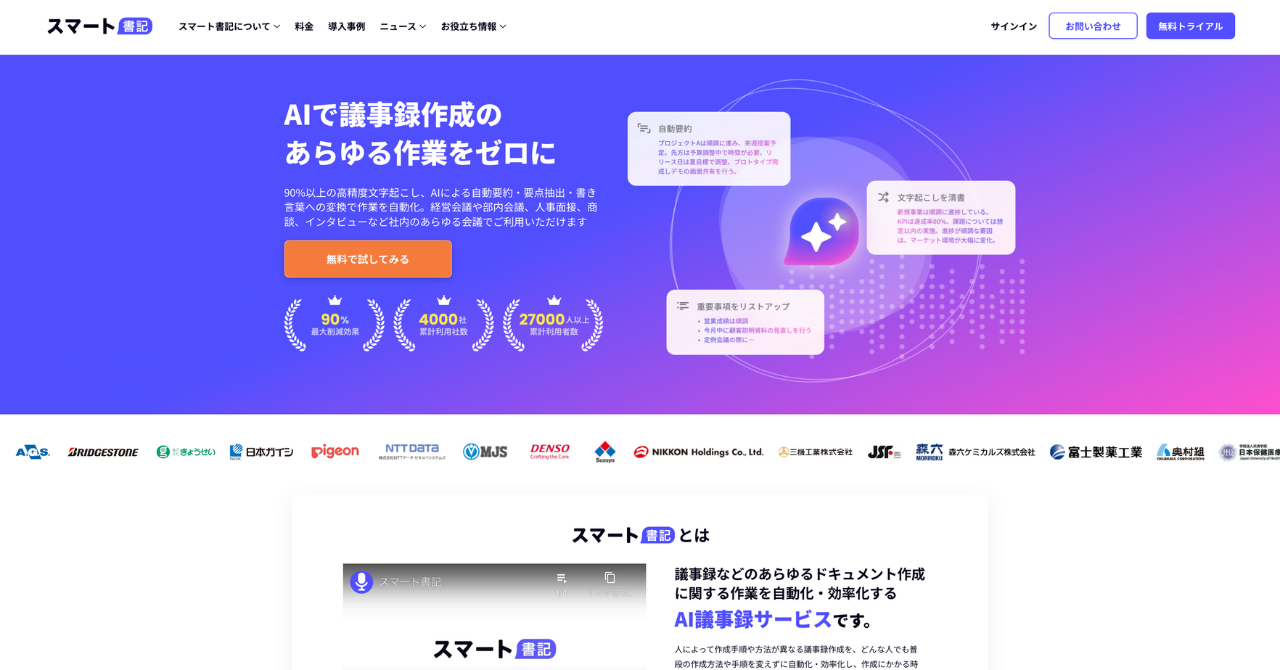
※引用:スマート書記
スマート書記は累計利用社数5,000社を突破しているAI議事録ツールです。議事録作成の工数削減を目的としています。
プランは基本使用料+AIパックから構成されており、全ての機能が利用可能となっています。
ZoomのWeb会議で使用して議事録作成できるのはもちろんのこと、その他Web会議ツールや対面の会議にも対応できるのが特徴です。
スマート書記の特徴
- フィラー除去や用語登録で高精度な文字起こしを実現
- 文字起こし結果を自動要約や要点抽出で、全ての入力作業を自動化
- Zoom、Microsoft teamsなど全てのWeb会議ツールに対応
2. AI議事録取れる君
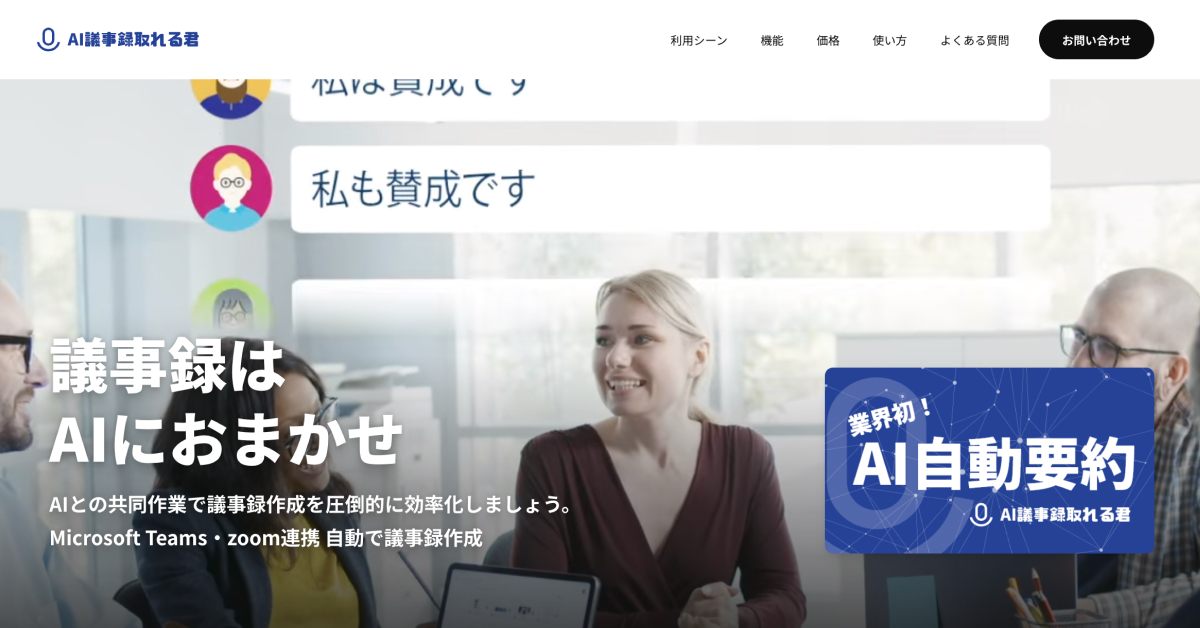
※引用:AI議事録取れる君
AI議事録取れる君は業界初のAI自動要約機能を搭載しており、文字起こしが終了すると、テキストをAIが解析して小見出しと箇条書きの要約を自動で作成します。
プランは個人向け・法人向け・無制限プランの3つに分かれており、1ヶ月の議事録収録時間がプランによって異なっています。
AI議事録取れる君の特徴
- 業界初のAI自動要約機能
- 多言語の翻訳に対応
- オンライン会議ツールと併用が可能
3. toruno
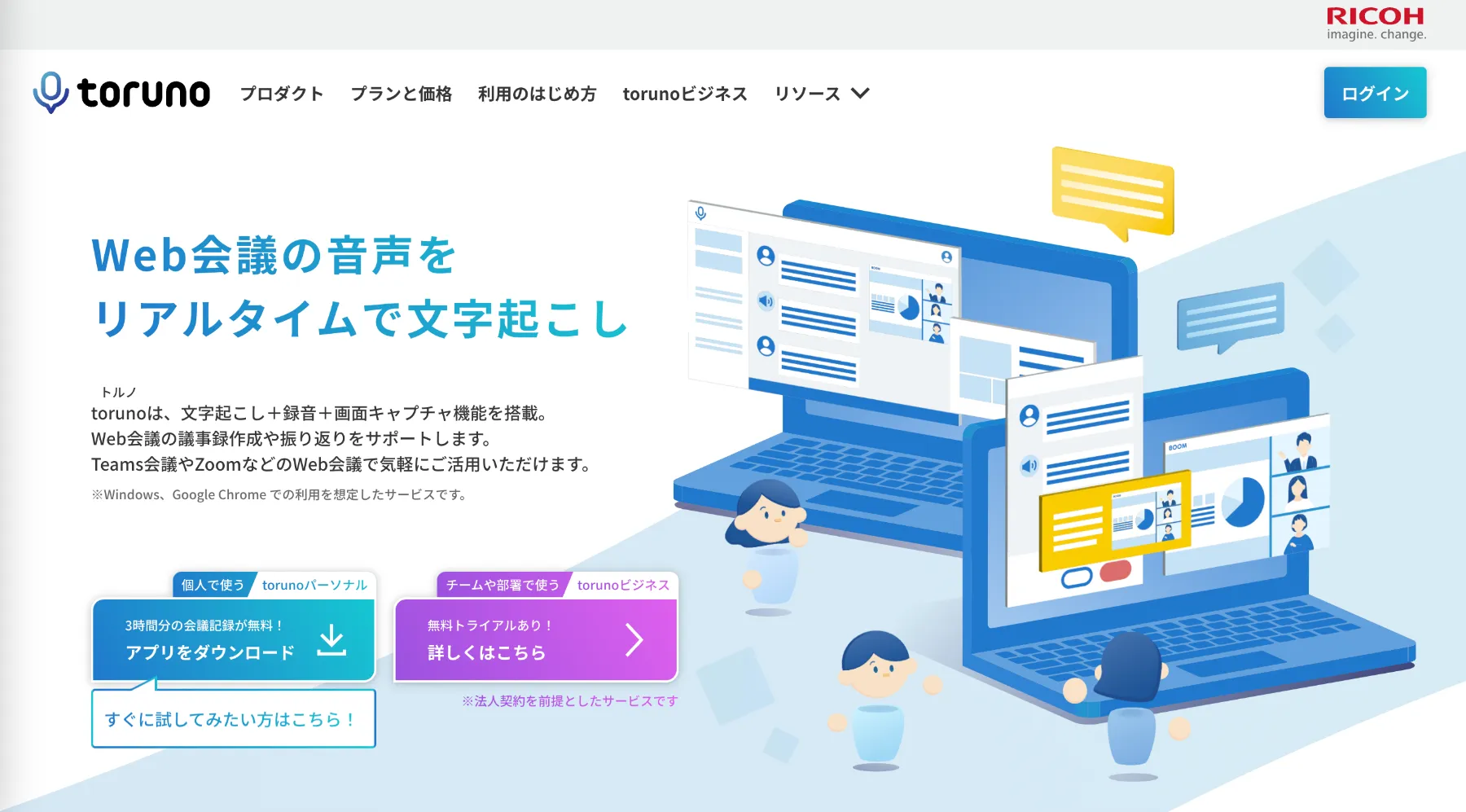
※引用:toruno
torunoは文字起こし、録音、画面キャプチャを同時に記録できるソフトです。会議中、リアルタイムで発言をブックマークすることもできるので、重要な箇所を素早く振り返ることができます。
記録時間3時間分無料で試せる個人向けプランから、法人向けのプランまであります。
torunoの特徴
- 記録時間3時間まで無料で試せるプランあり(アプリ版)
- Web会議ツールと連携不要
- ユーザー辞書登録に学習機能を搭載
【まとめ】Zoomで議事録を作成する方法は4つ!自分にあった方法を選択しよう
本記事では、「Zoomで議事録を作成する方法」をご紹介しました。
Zoomで議事録を自動作成するためには
- Zoomのフルトランスクリプト機能を活用する
- ZoomのZoom AI Companion機能を活用する
- Zoomで文字起こしをして、ChatGPTを活用する
- AI議事録ツールを活用する
の4つの方法がおすすめです。議事録を作成するための補佐的な活用をしたいのであれば、フルトランスクリプト機能とChatGPTの活用を、議事録の作成をできるだけ楽にしたいのあれば、Zoom AI Companion機能・AI議事録ツールの活用を検討してみてはいかがでしょうか
議事録といっても会議の目的や参加人数によってその形態は大きく変わります。自分にあった方法で議事録を作成できるようにしましょう。
Zoomの会議を録音・文字起こし・要約・重要事項のリストアップできる「スマート書記」をご存知ですか?スマート書記なら議事録作成時間を最大90%削減することが可能です。
- Zoomで行う会議の文字起こしができる
- フィラー除去や用語登録で90%以上の高精度な文字起こしを実現
- 文字起こし結果を自動要約や要点抽出で、全ての入力作業を自動化
「スマート書記」の機能詳細や実績について知りたい方は、ぜひ資料をご請求ください。また、実際にあなたの作業時間を削減できるのかを体験していただくため、14日間の無料トライアルを実施しています。ぜひこの機会にスマート書記の無料トライアルをお試しください。



