Teams会議で議事録を自動作成する3つの方法!Copilotでの作成方法も解説

この記事でわかること
- Teams会議のトランスクリプション機能で議事録を作成する方法
- Copilot for Microsoft 365を活用して議事録を作成する方法
- Teams会議で使えるおすすめAI議事録ツール3選
「スマート書記」を無料で14日間試してみる or 資料を請求する
日々のWeb会議の議事録を作成するのは、時間もかかりとても大変な作業だと思います。
昨今リモートワークの普及に伴い、Web会議が浸透してきており、録音や録画がしやすい環境になってきましたが、今回はWeb会議ツールの中でも、多くのビジネスマンが利用している「Teams会議」で議事録を作成する方法をご紹介します。
- Teams会議の議事録作成をもっと効率化したい
- 自分にあった議事録作成方法を知りたい
- 議事録の作成を自動化する方法を知りたい
とお悩みの方はぜひご覧ください。Teams会議で議事録を作成する方法について解説していきます。
- 会議後のまとめ作業に時間がかかっている
- 会議中のメモが大変で追いつかない
- 議事録作成後の言った言わない問題の確認が大変
このような議事録に関するお悩みがあれば、ぜひ一度AI議事録サービス「スマート書記」をお試しください。
スマート書記は議事録などのドキュメント作成に関する作業を自動化・効率化することができ、作成時間を最大90%以上削減することが可能です。
Teams会議の議事録は自動作成できる?
「Teams会議」とはマイクロソフト社が提供するビジネス用のチャットやWeb会議ができるツールです。メンバーと1対1、あるいは複数人のメンバーで音声通話、ビデオ通話、画面共有をすることが可能です。
そんなTeamsですが、議事録を自動で作成する機能は無料版には搭載されていません。そのため、Teamsの会議を自動で文字起こしし、議事録を作りたい場合は
- Teams会議のトランスクリプション機能を使用して文字起こしをする方法
- Microsoft 365に加入し、Copilotを使用する方法
- AI議事録ツールを使用する方法
の3つの方法のどれかを取るのがおすすめです。
無料の方法、作業効率が大幅に向上する方法など、それぞれに特徴があります。早速見ていきましょう。
Teams会議で議事録を自動作成する3つの方法
それでは、Teams会議で議事録を自動作成する方法を3つ、ご紹介していきます。
方法1. Teams会議のトランスクリプション機能を使用して文字起こしをする
こちらは、無料でTeams会議の議事録を作りたい方、複雑な設定が苦手な方向けの方法です。
2024年4月現在、Teamsに議事録を自動作成する機能はありません。しかし、トランスクリプション機能を使って会議の文字起こしを行ったり、会議メモ機能を使って手動で議題やタスクを書き込んだり編集したりすることは可能です。これらの機能を活用することで、議事録を作ることができます。
この記事では、特にTeamsで会議の文字起こしをする方法についてご紹介します。
トランスクリプション機能は、Teamsで実施した会議内容をリアルタイムで文字起こしし、会議終了後にワードファイルや字幕用などに使える.vttファイルや.docxの形式でダウンロードできる機能です。
また、各人が自身のアカウントでWeb会議に参加している場合は、参加者情報から誰が発言したかも特定ができます。
トランスクリプション機能の使い方
具体的に以下の手順でTeamsのトランスクリプション機能を利用できます。
- まずは、Teamsを起動します
- 「・・・ その他」メニューから「録音と文字起こし作成」を選択
- 「文字起こしの開始」をクリック
- 会議終了後は文字起こしデータのダウンロードが可能です。Teamsのチームの投稿に「”会議名”で会議中」という投稿の右上にある「・・・」をクリックし、ファイル形式を指定してクリックするとダウンロードできます
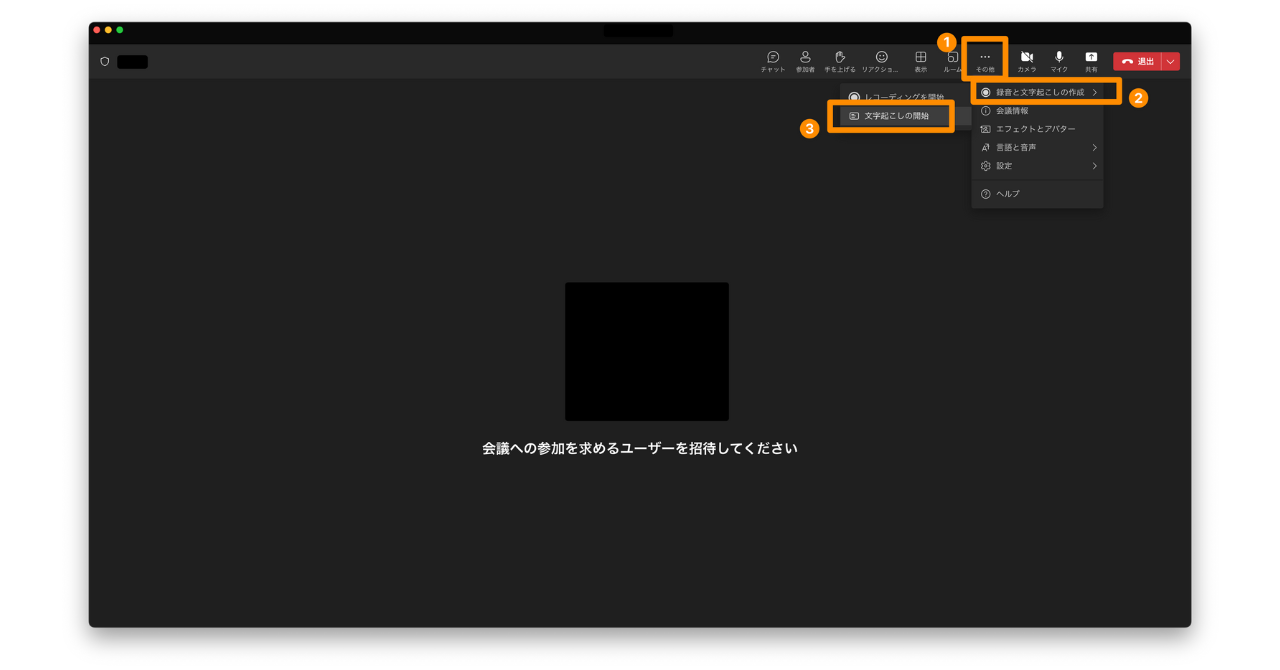
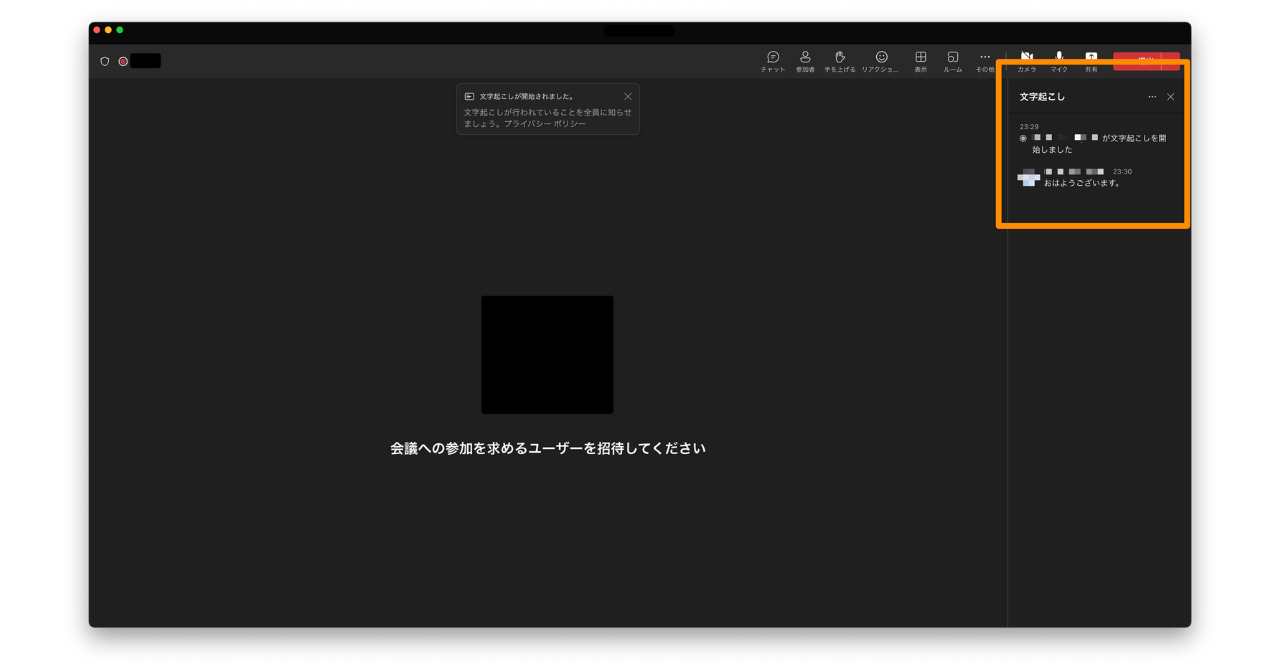
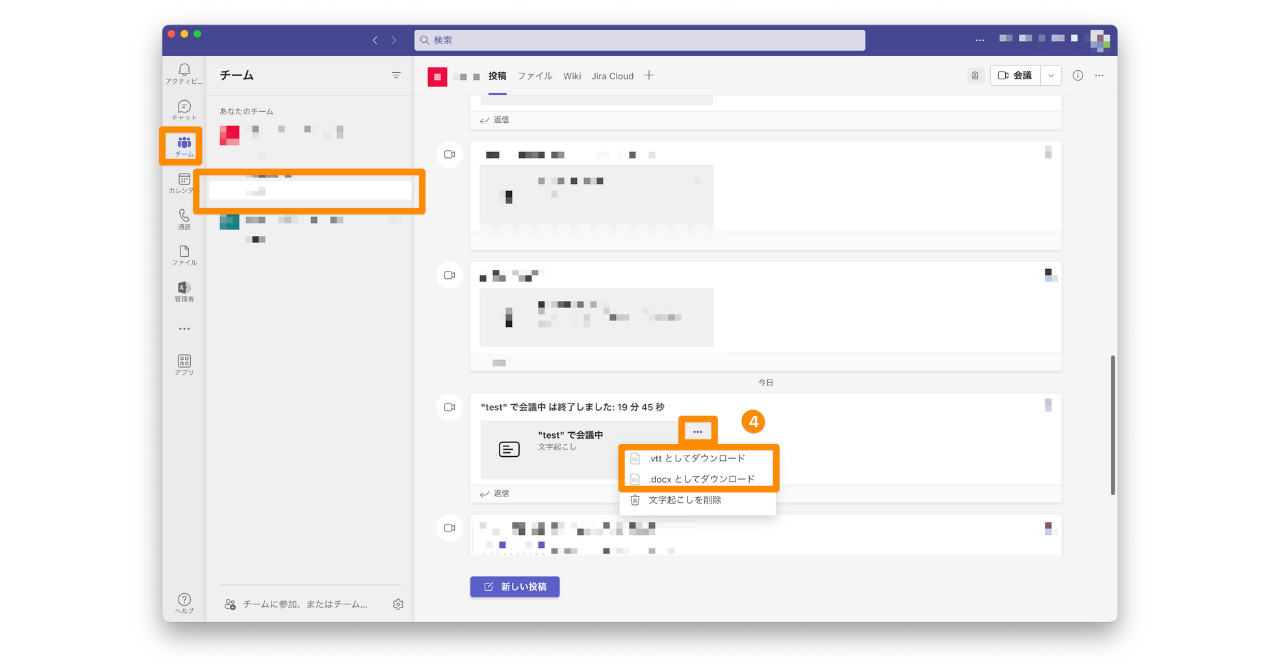
文字起こしデータを使って議事録を作成する
Teams会議で文字起こしデータをダウンロードしたものを実際にみてみましょう。
「営業会議でTeamsのトランスクリプション機能を使った」という設定で実際に会議を録音し、文字起こしデータをダウンロードしてみました。データをWordで表示したものがこちらになります。
※記載されている内容は架空のものです。
ご覧いただいている通り、ただ発言内容が文字起こしされるわけではなく、
- 発言時間
- 話者情報(誰が発言したのか)
も記載されます。
もっと詳しくTeamsの文字起こしについて知りたい・トランスクリプション機能以外について知りたいという方は以下の記事に詳しく記載していますので、ご確認ください。
参考記事:【画像で解説】Teams会議で文字起こしする2つの方法|リアルタイム表示やダウンロードする方法も解説
方法2. Copilot for Microsoft 365を活用する
トランスクリプト機能で文字起こしされた文章から議事録を作成するのに時間がかかる人はCopilot for Microsoft 365の活用も検討してみましょう。
Copilot for Microsoft 365とはTeams、Word、Excel、PowerPointなどの各Officeアプリケーションで利用することができ、生産性の向上や業務効率化を改善するための機能の一つです。
会議後にトランスクリプト機能で文字起こしされた情報に対して「要約してください」や「議事メモを作成してください」などの指示文章をCopilotに送信することで、議事録の作成を効率化することが可能です。
Copilotの使い方
具体的に以下の手順でTeamsのCopilotを利用できます。
1. teams会議を開き、画面右上の「Copilot」のアイコンをクリック
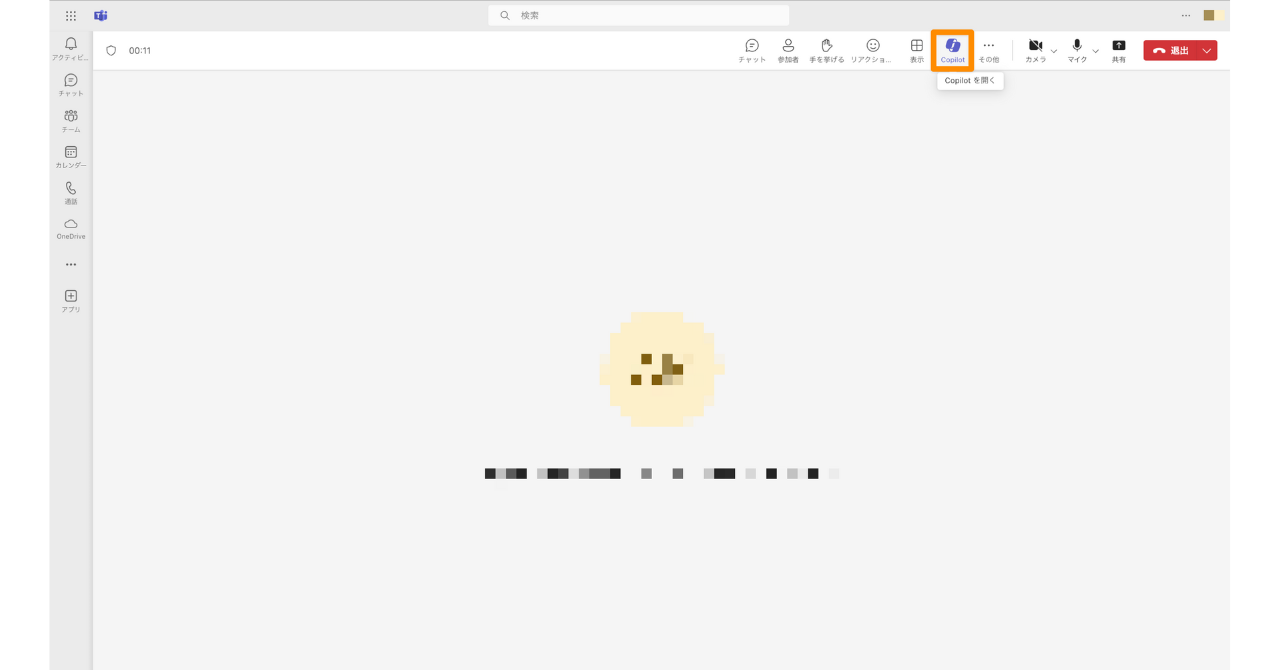
2. Copilotを利用するためには文字起こしが必要なため「文字起こしを追加」をクリック
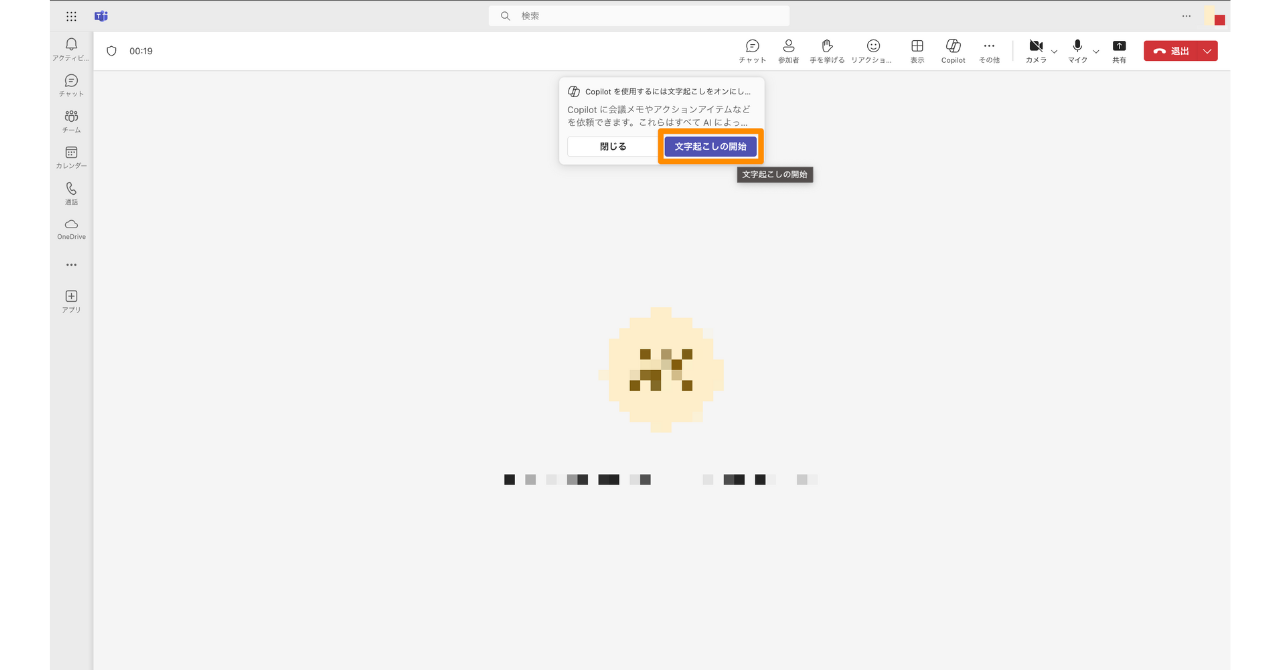
3. 会議の言語を選択し「確認」をクリック
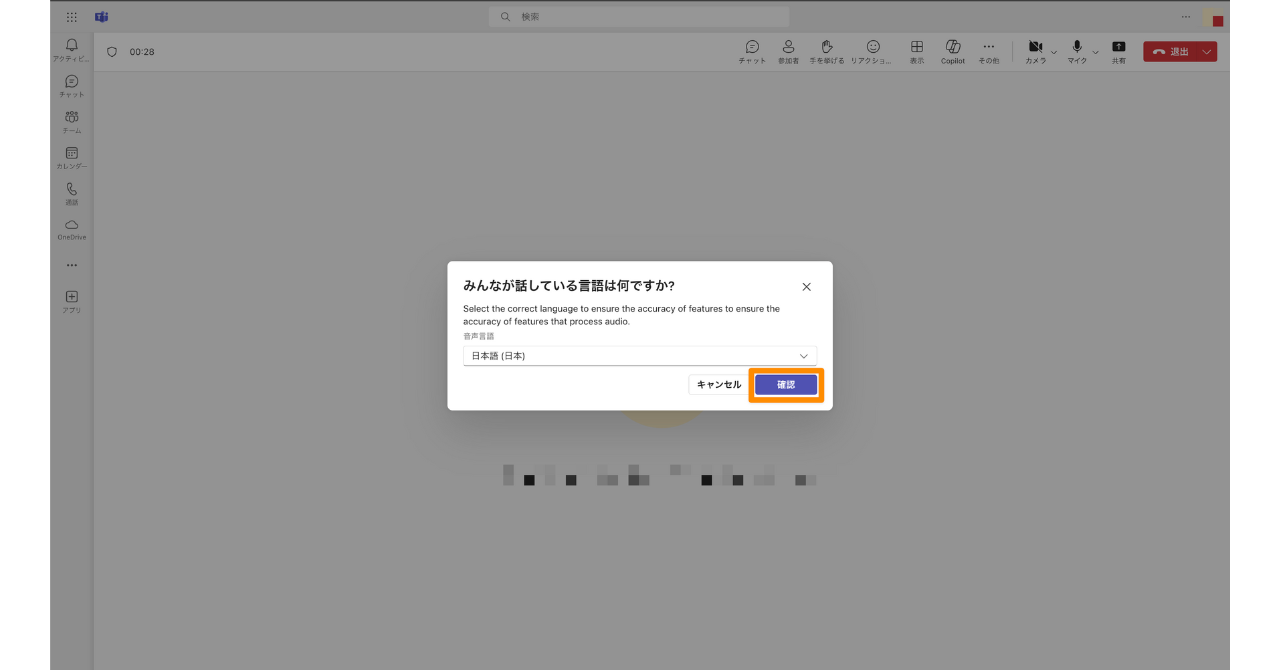
会議中の対応は以上となり、これで準備が完了します。それでは会議後にCopilotを活用して議事録を作成していく手順をみていきましょう
4. 該当会議(画面上では「test」)の「詳細を表示」をクリック
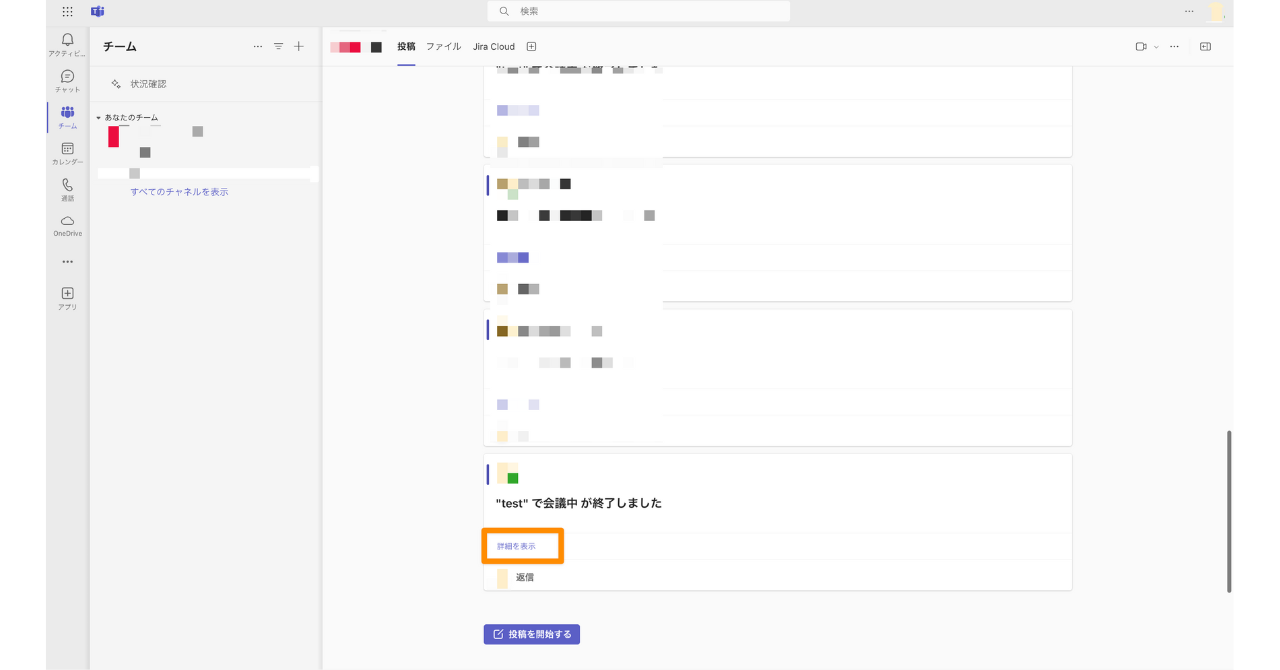
5. 画面が切り替わり「トランクスクリプト」が表示されるのでクリック
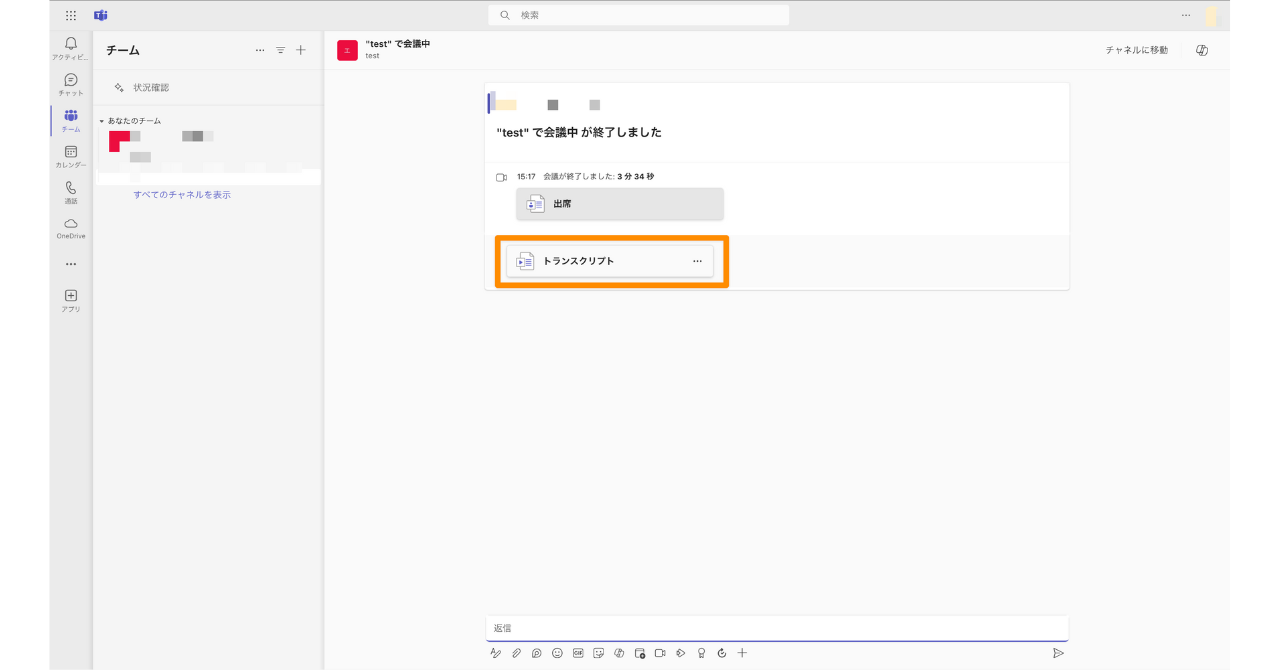
6. 画面が切り替わり、文字起こしされた文章が確認できる画面が表示されます。右上の「Copilot」をクリック
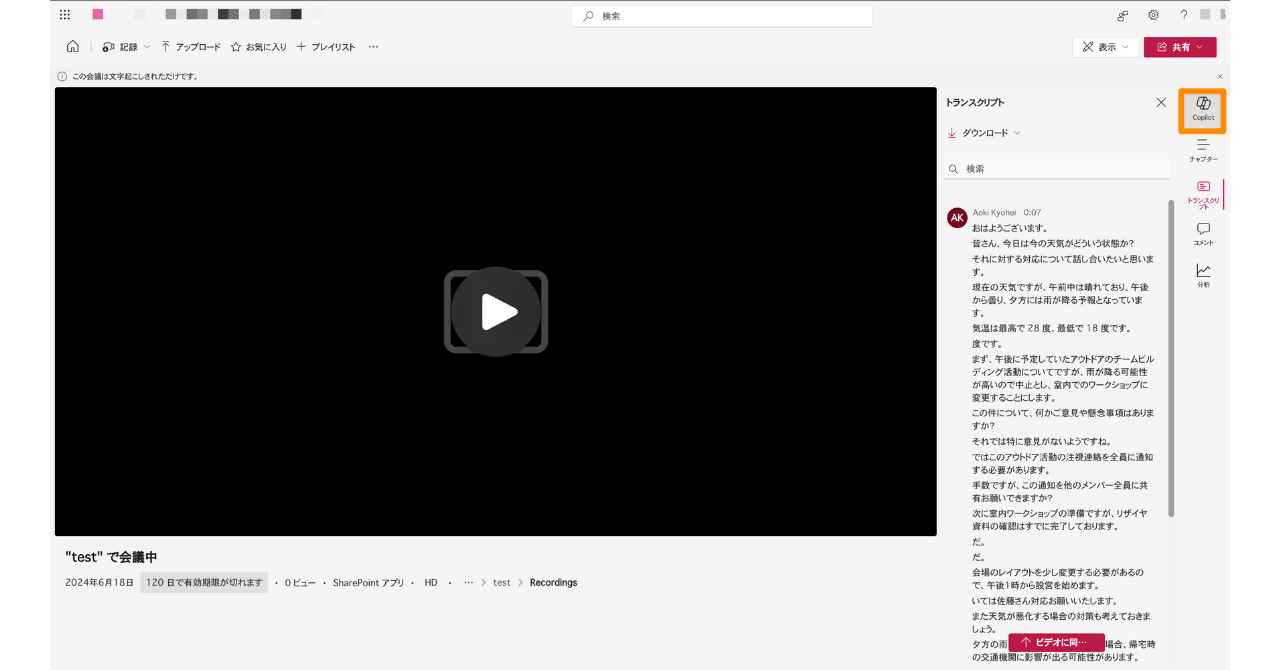
7. Copilotが表示されます。①には標準で選択できる「会議の要約」などの項目が表示されています。自分でどのようにして文字起こしを加工してほしいか(例:1000文字程度で要約してください など)を指示したい場合は②の位置にその内容を入力します。
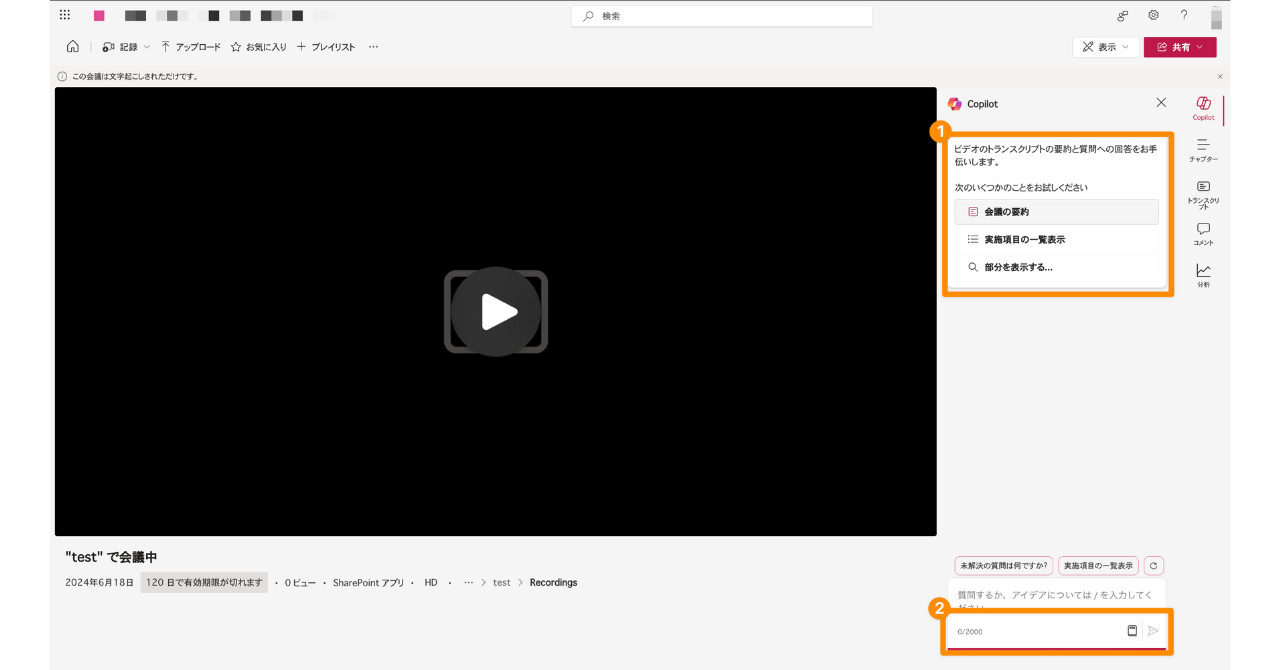
8. 試しに7の①の「会議を要約」をクリックすると会議の要約情報が表示されます。ここからWordへ自動で出力される機能は現在実装されていないため、別途「コピー」を選択し、議事録へコピーし修正する必要があります。
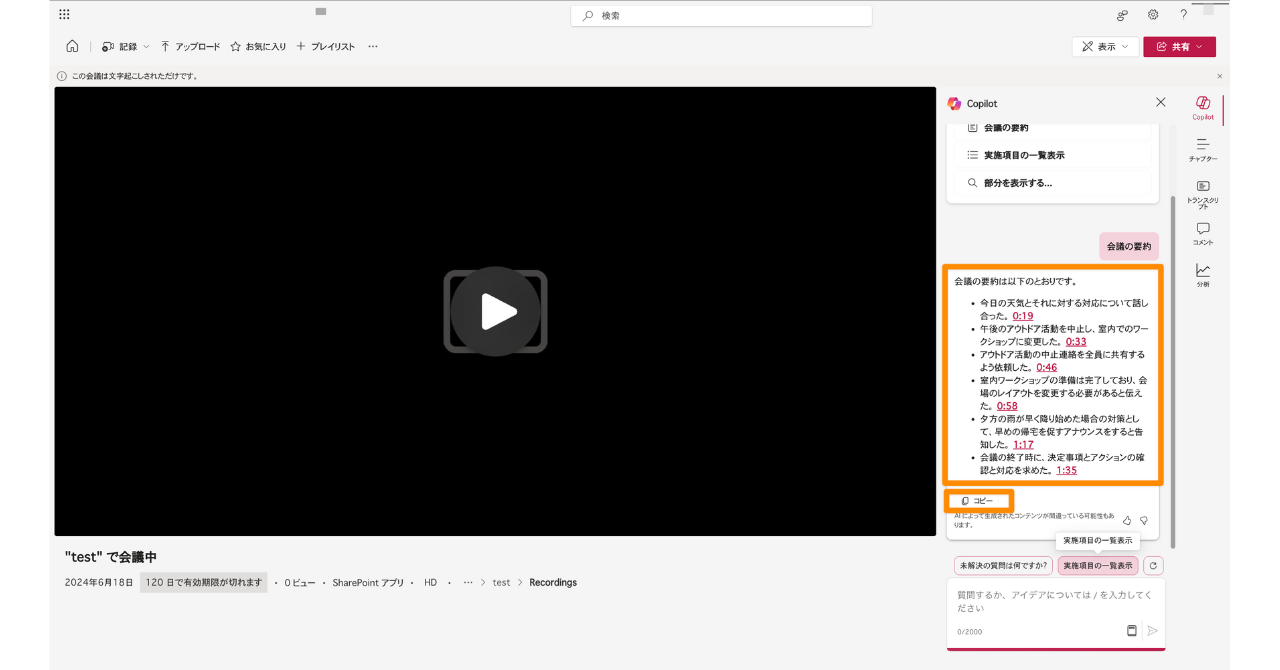
このようにCopilotを活用すれば、会議の要約情報やメモを整理してくれるため、それを議事録として活用することが可能です。また前述しましたがWordなどの他アプリへの自動出力は対応していないため、Copilotが表示されている画面と議事録画面を行き来する必要がありますが、簡単に振り返りをしたりするにはおすすめの方法となります。
方法3. AI議事録ツールを使用する
こちらは、できるだけ時間を短縮して議事録を作りたい方、簡単に議事録を自動作成したい方向けの方法です。
ここでは他の方法と比べ、より楽に議事録が作成できる「AI議事録ツール」についてご紹介します。
AI議事録ツールとは録音した音声データを用いながら自動文字起こし、その他機能を活用しながら、議事録に関する業務を効率化してくれるツールのことです。
ツールには
- 自動文字起こし機能
- 要約機能
- 議事録の管理・共有機能
など議事録の作成を楽にする機能を多数保有しています。
さきほどトランスクリプション機能を活用して、議事録を作成する方法でご紹介した「会議中に録音をして、文字起こし情報をダウンロードする」やり方ももちろん可能です。
また、AI議事録ツールはTeams以外にも、ZoomやGoogle Meet、Skypeなど、他のオンライン会議ツールでの利用も可能です。対面での会議や、ICレコーダーなどの録音機器で保存された音声の文字起こしも可能なため、他のツールに比べより幅広い場面で活躍することができます。
また、ChatGPTなどの無料のAIツールと異なり、情報管理に厳格なルールが設定されているため、セキュリティ上の安全性が高いというメリットもあります。
ただしAI議事録ツールには複数のツールが存在します。それぞれ使用方法やアウトプット形式が異なりますが、ここではよりイメージがしやすいように累計利用社数4,000社以上の「スマート書記」を例として解説していきます。
AI議事録ツール(スマート書記)を使用して、議事録を作成を自動化する
「議事録作成の自動化」とは具体的に、自動で文字起こしした文章を
- 自動で分かりやすく要約する
- 会議内容の重要な部分をまとめ、箇条書きにし分かりやすくする
をすることです。これらによって、会議終了後にできるだけ簡単に、時間をかけずに議事録を作成することができます。
実際にスマート書記で文字起こしたものをしたものをみていきましょう。また細かなやり方などは今回は割愛します。実際に使ってみたいというかたは「無料トライアル」も実施しているので、ぜひ一度お試しください。
※記載されている内容は架空のものです。
※「静かな環境で録音」「話し方を意識」したうえで架空の会議を実施し、録音しています。ツールの利用環境によっては、文字起こしの精度にバラツキが発生する場合があります。
Teams会議のトランスクリプション機能では上記のように要約やまとめ書きをしたい場合は、文字起こしされた内容を修正していく必要がありましたが、AI議事録ツールであればそれらがワンクリックで抽出することが可能です。
ただし、あくまでも文字起こし内容からAIが独自で判断したものにはなるため、誤った情報や偏った情報が出力される場合があるので、注意が必要です。自動で要約されたもの・箇条書きにまとまったものの情報が正しいものになっているかは必ず確認するようにしましょう。
またこれらはあくまでも数多くあるAI議事録ツールの中のひとつのスマート書記の実際の画面のため、他のツールについても知りたい方は、そのツールのサイトをぜひご確認ください。
おすすめのAI議事録ツール「スマート書記」を無料で試してみる
AI議事録ツールを導入する3つのメリット
AI議事録ツールには様々なメリットがあります。ツールの機能や使い方次第で享受できるメリットは異なりますが、ここでは代表的なメリットについて解説します。
1. 議事録の作成を自動化できる
さきほどもご紹介した通り、AI議事録ツールには議事録に関する様々な機能があり、議事録の作成を自動化することが可能です。
まだ一切人の手を入れずに完璧に自動化するというところまでは、技術が追いついていませんが、それでも約7〜9割の精度で自動化してくれるものもあります。
2. 精度の高い文字起こしが期待できる
AI議事録ツールには業界用語や専門用語を事前に登録しておくことで、自動に変換してくれる機能があります。これはトランスクリプション機能にはなく、特に業界用語や専門用語を話す会議では、一度AI議事録ツールを試してみましょう。
3. 認識齟齬を防ぐことができる
AI議事録ツールには、録音データをピンポイントで聞き直すことができる機能があります。トランスクリプション機能で「発言した時間」が文字起こし結果に記載されていましたが、一部のAI議事録ツールでは、その時間部分をクリックすると、その部分から聞き直しをすることができます。
議事録は人が加工した情報をまとめたものですが、もし認識が違った議事録の箇所があった際にも、それを確かめるために素早く一次情報を確認することができ、それによって認識齟齬を防ぐことが可能になります。
以上、AI議事録ツールを導入する代表的なメリットを3つご紹介しました。AI議事録ツールの選び方のポイントなど、さらに詳しく知りたい方は、こちらの参考記事も併せてご覧ください。
参考記事:【徹底解説】AI議事録ツールを選ぶときの6つのポイント!おすすめのツールも紹介
おすすめのAI議事録ツール3選
「AI議事録ツールってどんなものがあるの?」と疑問に思う方も多いと思います。ここではおすすめのツールを3つご紹介します。
詳しい機能を知りたい方はぜひサービスページをご確認ください。また実際にそのツールで利用し体験してみることをおすすめします。どのツールでも無料トライアルを実施しているので、活用してみましょう。
1. スマート書記
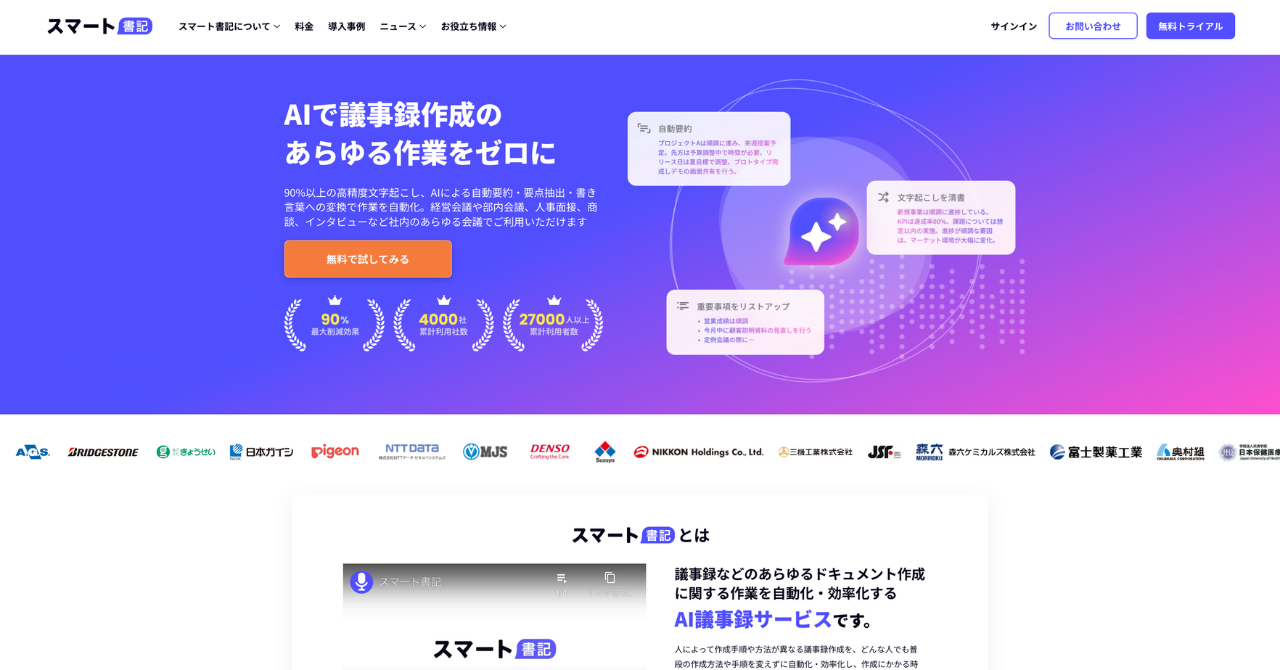
引用:スマート書記
スマート書記は累計利用社数5,000社を突破しているAI議事録ツールです。ツールはプラウザ上で使用できるため、特別な設定必要なく、Teams会議を開きながら、ツール上で録音をすれば、文字起こしと議事録の自動作成をすることができます。
大手企業や自治体に数多く導入されており、文字起こしの精度が高いのはもちろんのこと、議事録に関する作業を効率化する機能が多数存在します。
スマート書記の特徴
- 高精度な文字起こしを実現
- 文字起こし結果を自動要約や要点抽出で、全ての入力作業を自動化
- Teams会議、Google Meet、Zoomなど全てのWeb会議ツールに対応
2. AI議事録取れる君
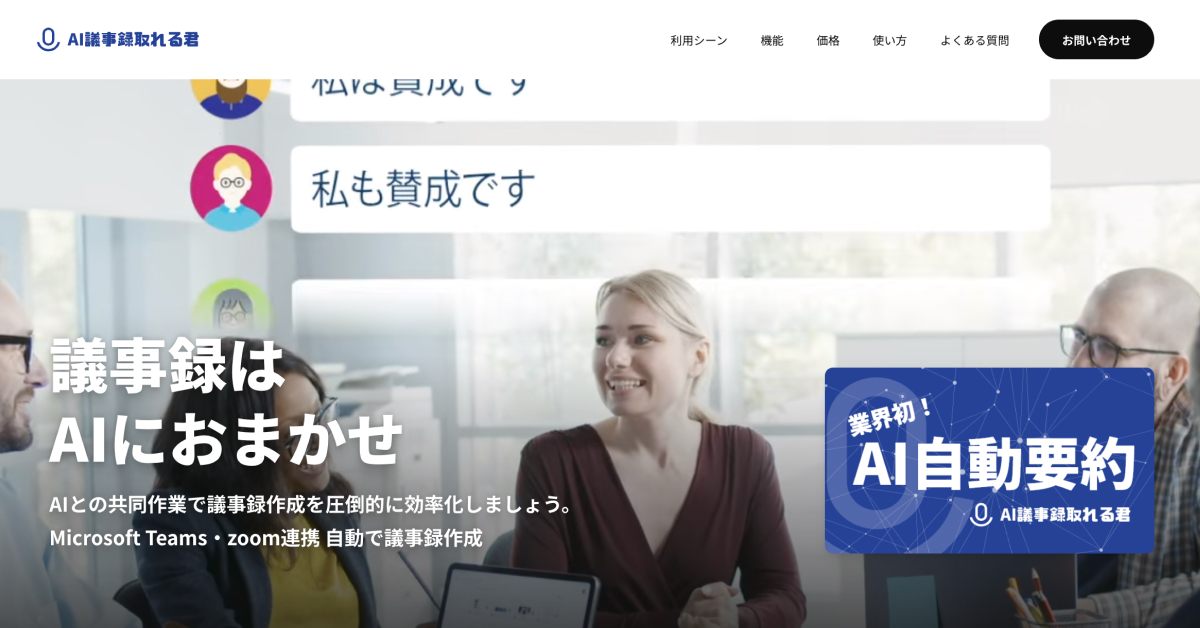
引用:AI議事録取れる君
AI議事録取れる君は業界初のAI自動要約機能を搭載したAI議事録ツールです。機能の一つである自動文字起こしが終了すると、テキストをAIが解析して小見出しと箇条書きの要約を自動で作成します。
プランは個人向け・法人向け・無制限プランの3つに分かれており、1ヶ月の議事録収録時間がプランによって異なっています。
AI議事録取れる君の特徴
- 業界初のAI自動要約機能
- プランに関係なく、無制限に使用できる自動文字起こし機能
- オンライン会議ツールと併用が可能
3. Rimo Voice
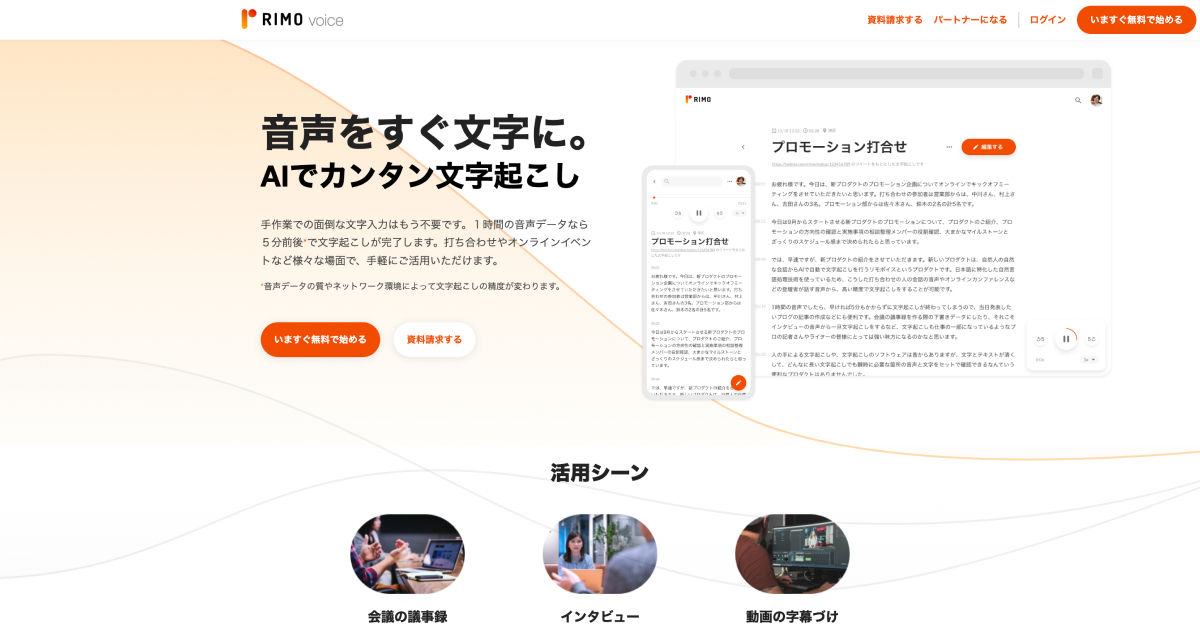
引用:Rimo Voice
Rimo Voiceは利用企業100社以上の、日本語に特化した文字起こしエンジンを採用している文字起こしツールです。
5つのプランに分かれており、自分の利用時間に合わせて適切なプランを選択することが可能です。
ICレコーダーでの録音データやWeb会議の録画データを読み込ませて文字起こしできるだけでなく、会議中の音声をリアルタイムで文字起こしすることもできます。
Rimo Voiceの特徴
- 日本語に特化したAIで自動文字起こし
- テキストと音声がシンクするスライダー機能
- AIが10秒で要約も作成
Teams会議で議事録を作成する際に気を付けるべきポイント3つ
Teams会議で議事録を作成するにあたり、気を付けるべきポイントは3つあります。ぜひ抑えて、スムーズに議事録を作れるようにしましょう。
1. 設定により、文字起こし機能が使えないときがある
これは方法1.トランスクリプション機能を使った議事録作成の時の注意点です。
デフォルト設定のままだとトランスクリプション機能は無効化されています。そこで、トランスクリプション機能を使って文字起こしをするには、管理者センターで設定を変更する必要があります。この設定変更は管理者しかできないため、自身が管理者ではない場合には、管理者への依頼が必要です。
2.法的なサポートがない
トランスクリプトにはアイテム保持ポリシーの適用、電子情報開示、法的ホールドのサポートは現在無いようです。トランスクリプション機能を使用して議事録作成をする場合は、会議主催者の作業に依存していることを理解した上で使用してください。
3. 文字起こし精度は環境によって左右される
Microsoft Teamsに限らず、文字起こしに特化したソフトでも同様ですが、文字起こし精度は環境に左右されます。例えばPCのマイクを利用する際には、もちろんPCマイクの品質に影響を受けてしまいます。
比較的MacのPCマイクは品質が高いことで有名ですが、もし自分のPCのマイクだと、うまく文字起こしが反映されない場合は、イヤホンマイクなど別マイクに切りかえてみるようにしましょう。
【まとめ】Teams会議で議事録を作成する方法は3つ!自分にあった方法を選択しよう
本記事では、「Teams会議で議事録を作成する方法」をご紹介しました。
Teams会議で議事録を自動作成するためには
- Teams会議のトランスクリプション機能を使用する
- Microsoft365に加入し、Copilotを使用する
- AI議事録自動ツールを使用する
の3つの方法がおすすめです。議事録を作成するために補佐的な活用をしたいのであればトランスクリプション機能を、議事録の作成をできるだけ楽にしたいのであればCopilotやAI議事録自動作成ツールの使用を検討してみてはどうでしょうか。
「議事録」といっても所属している会社や部署によって、その形態は大きく変わります。自分にあった方法で議事録を作成できるようにしましょう。
議事録などのドキュメント作成時間を大幅に削減したいのであれば、ぜひ一度AI議事録サービス「スマート書記」をお試しください。
- 会議内容を自動で要約
- あらかじめ決まっている議題ごとに要点を整理
- 自動で議題を抽出し、重要事項を箇条書きでリストアップ
- 書き言葉を「です・ます」調に修正
- 会議中のメモを取ったタイミングの音声をピンポイントで聞き直し
- フィラー除去や用語登録で90%以上の高精度文字起こし
が可能なため、大幅に議事録などのドキュメント作成時間を削減することが可能です。
またWeb会議・対面にも対応しており経営会議や社内会議、商談、インタビューなどあらゆる会議でご利用いただけます。



