【画像で解説】Google Meetで文字起こしする方法!議事録の自動作成ツールも紹介

リモートワークの普及にともない、Web会議システムを利用して会議を行う企業が増えてきました。なかでもGoogle MeetはGoogleアカウントさえあれば誰でも簡単に使うことができるので、より多くの方が利用していると思います。Google Meetを使ったオンライン会議のメモ取りや議事録作成を手作業で行っている方の中には、
- Google Meetに文字起こしを行う機能はないのか
- 文字起こしをもっと楽にする方法はないか
などの、文字起こしに関する疑問や悩みを持つ方が多いかと思います。
そこで今回は、
- Google Meetで文字起こしはできるのか
- Google Meetで文字起こしをする方法
- より精度高く文字起こしを行うためのおすすめツール
を紹介していきます。
Google Meetで文字起こしと自動要約や要点抽出で議事録まで自動化できることをご存知ですか? 「スマート書記」なら録音・文字起こし・議事録作成を1台完結でき、議事録作成時間を最大70%削減することが可能です。
- Google Meetで文字起こしができる
- フィラー除去や用語登録で高精度な文字起こしを実現
- 文字起こし結果を自動要約や要点抽出で、全ての入力作業を自動化
「スマート書記」の機能詳細や実績について知りたい方は、ぜひ資料をご請求ください。また、実際にあなたの作業時間を削減できるのかを体験していただくため、14日間の無料トライアルを実施しています。ぜひこの機会にスマート書記の無料トライアルをお試しください。
Google Meetとは
Google Meet(グーグル ミート)は、Google社が提供しているWeb会議ツールです。Googleアカウントがあれば、オンライン会議を開催することができます。またセキュリティの高い通信が確保されているため、多くの企業や自治体、あるいは学校などの教育現場で利用が進んでいます。
Google Meetで文字起こしはできるのか
そもそもGoogle Meetは、文字起こしをすることができるのでしょうか。ここではGoogle Meetだけで文字起こしができるかどうかについて解説します。
標準の文字起こし機能では日本語の文字起こしができない(2024年2月時点)
ZoomやMicrosoft Teamsなどの他のWeb会議ツールと違い、Google Meetの文字おこし機能は英語のみに対応しています。(2024年2月現在)そのため、会議が日本語で行われる場合、Google Meetの機能で文字起こしすることはできません。
字幕表示機能は日本語にも対応していますが、文字起こし機能については、英語のみの対応となっています。ちなみに、日本語で会話した内容は全て音の似た英語かローマ字での変換となります。
※ Google Meet ヘルプページでは、「英語以外の言語での会議の文字起こしは、正確ではありません。」という記載になっていますが、下記のように明確に「英語のみ対応」となっています。(2024年2月26日時点の記載)
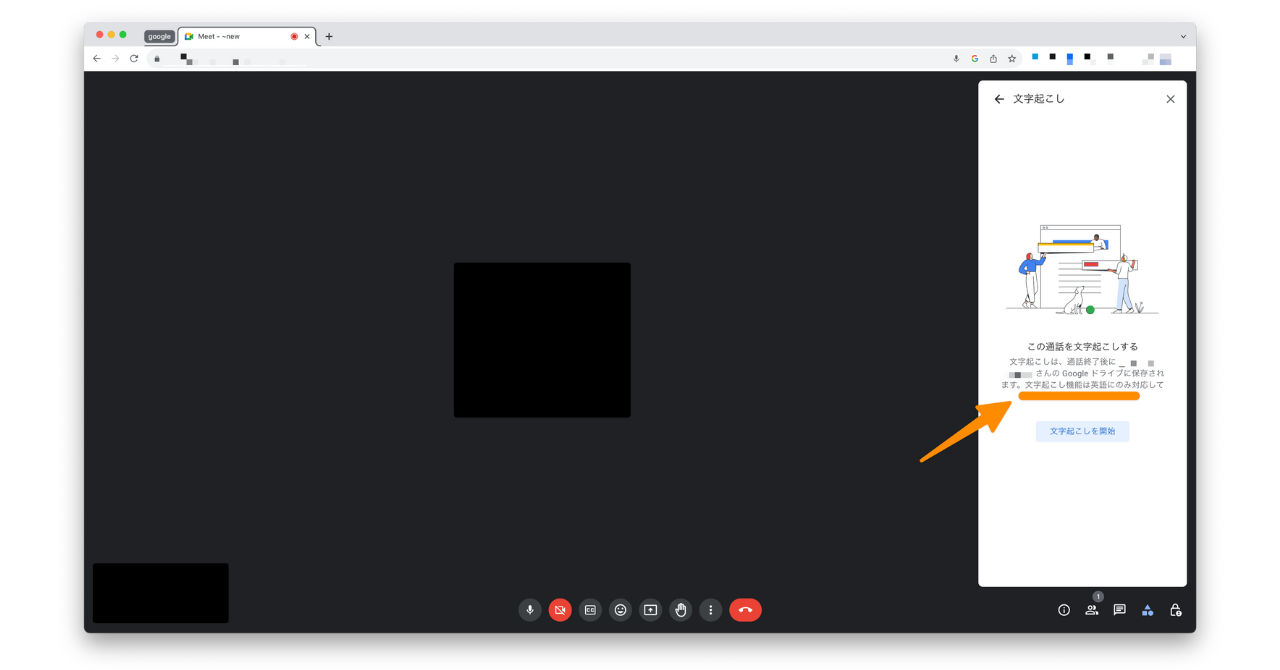
会議が英語で行われる場合は文字起こしをすることができますが、これらの機能を使う場合はGoogle Workspaceの有料プランへの加入が必要です。
字幕表示機能は文字起こしデータのダウンロードができない
現在のGoogle Meetでは、字幕表示機能は日本語に対応しており、無料で利用することができます。
会議中に画面にリアルタイムで文字起こしを表示する字幕表示機能は、外出先から会議に参加していて音が聞き取りづらい場合や、聴覚に障がいのある方が参加する会議などで、とても使い勝手のよい機能です。
ただし、会議中に画面に日本語字幕が表示されるのみでダウンロードできないため、議事録作成のための文字起こしとして利用することができません。
文字起こしデータの出力には、外部ツールを活用が必須
議事録やインタビュー記事などのドキュメントのために文字起こしデータが必要な場合は、外部ツールを使う必要があります。
Google Meetで日本語の文字起こしする方法
そこでGoogle Meetで日本語の文字起こしをする方法を2つ解説していきます。
1. 拡張機能「こえもじ」を活用する
「こえもじ」はGoogleの拡張機能の一つです。「こえもじ」を利用すると、Google Meet単体ではできない、日本語での文字起こしが可能になります。
利用手順
1. まずはGoogle Chromeのブラウザで「こえもじ」と検索して、chromeウェブストアから「こえもじ」を選択し、「Chromeに追加」をクリックします。
※検索で表示されない場合はこちらをクリックしてください。
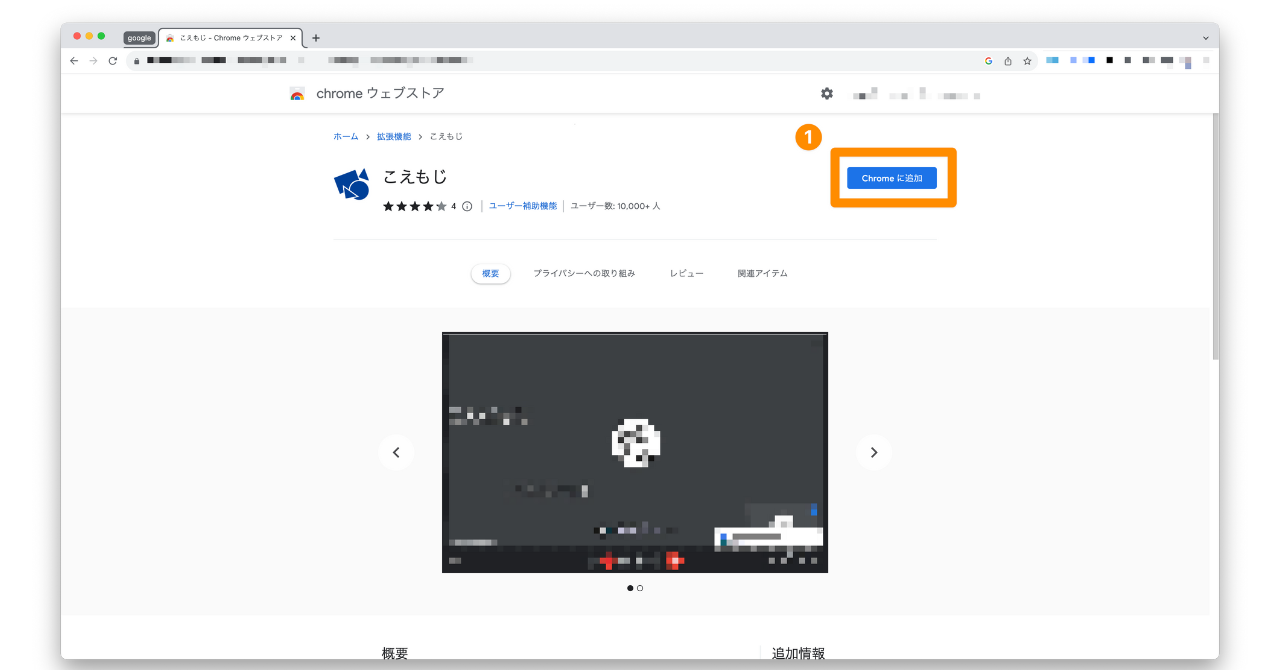
2. Google Chromeのウインドウにある、パズルのピースのような形をした「拡張機能」をクリックし、「こえもじ」を選択し、「こえもじ」の設定画面が開きます。
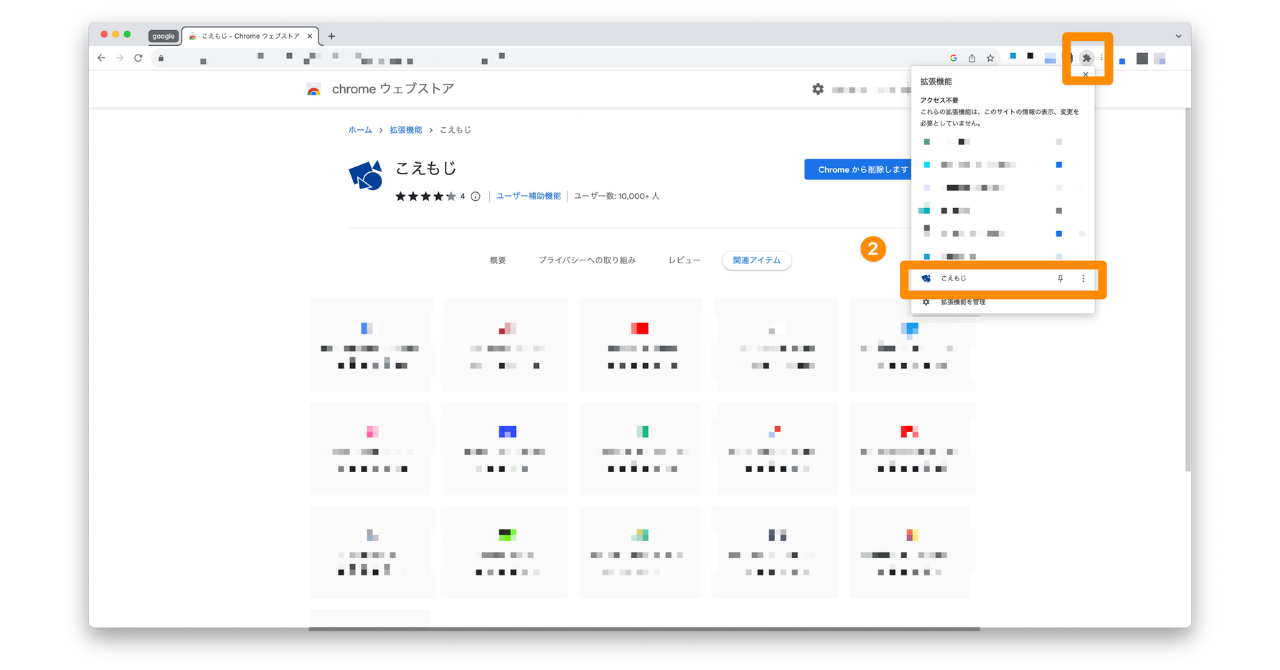
3. この画面上で「流れるチャット」「字幕送信」の2つの項目にチェックが入っているか確認したら事前準備が完了です。
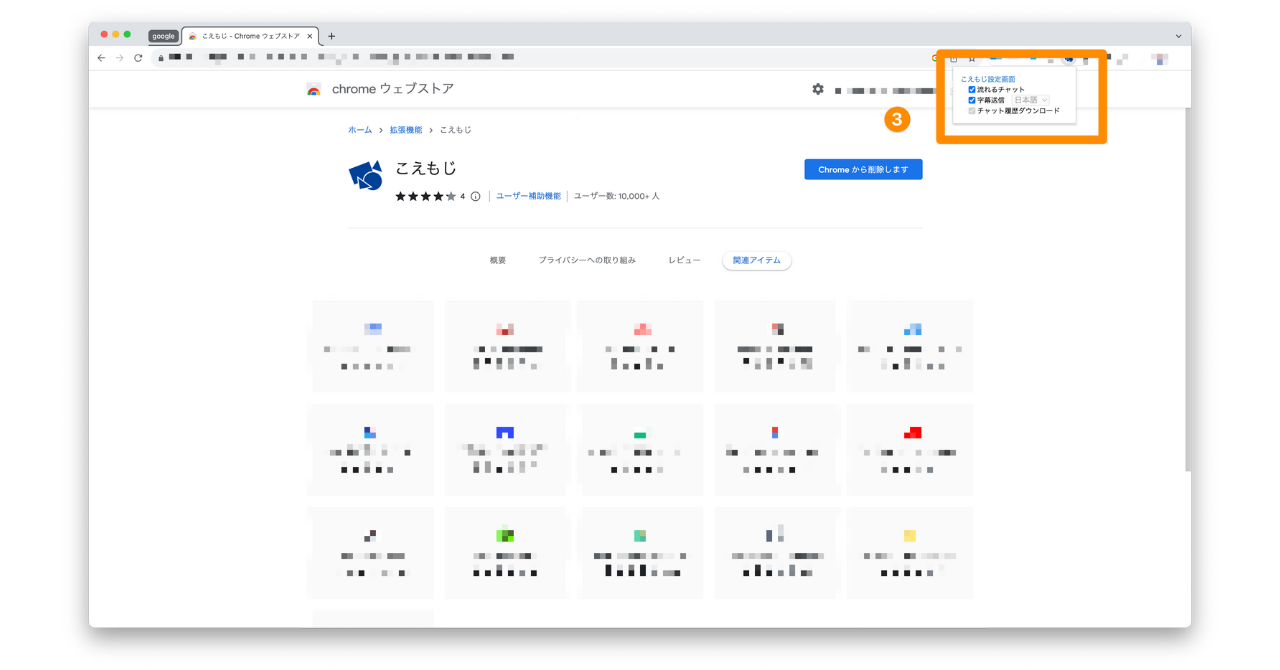
4. Google Meetに入室したら、パズルのピースのような形をした「拡張機能」をクリックし、「こえもじ」を選択すると音声が入ると文字起こしが表示されます。
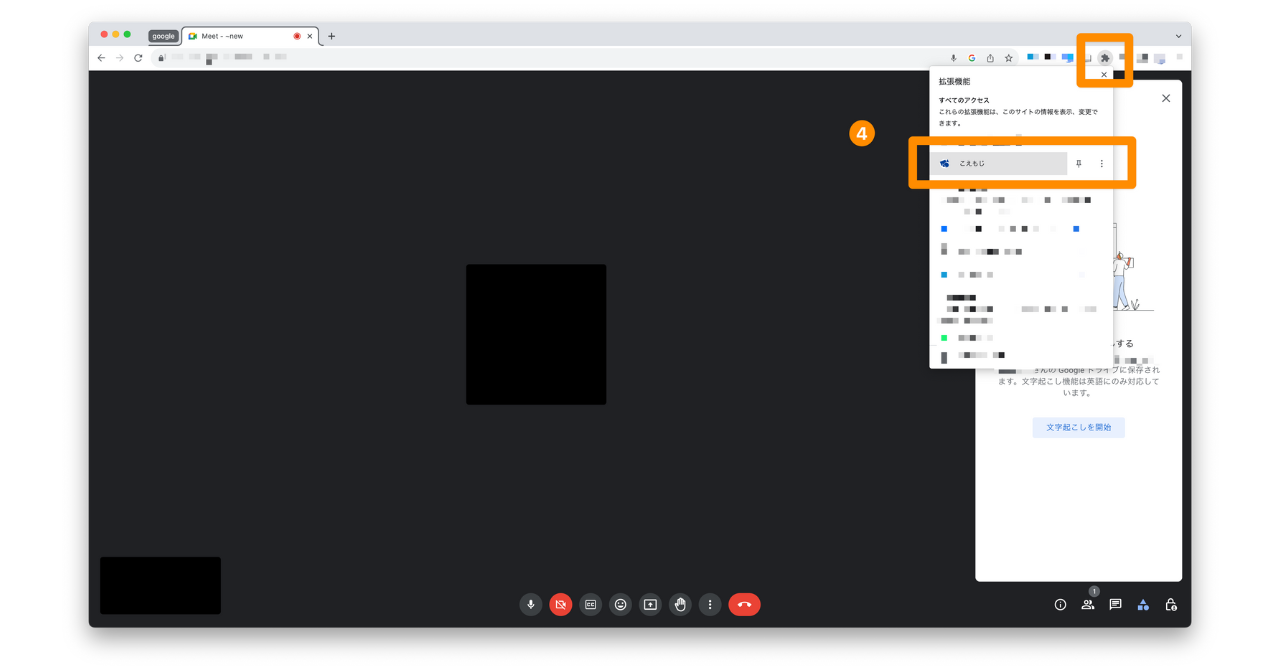
5. 会議が終了したら画面右側のチャットボックスの上にある「チャット履歴をファイルダウンロード」をクリックし、txtファイルとダウンロードします。
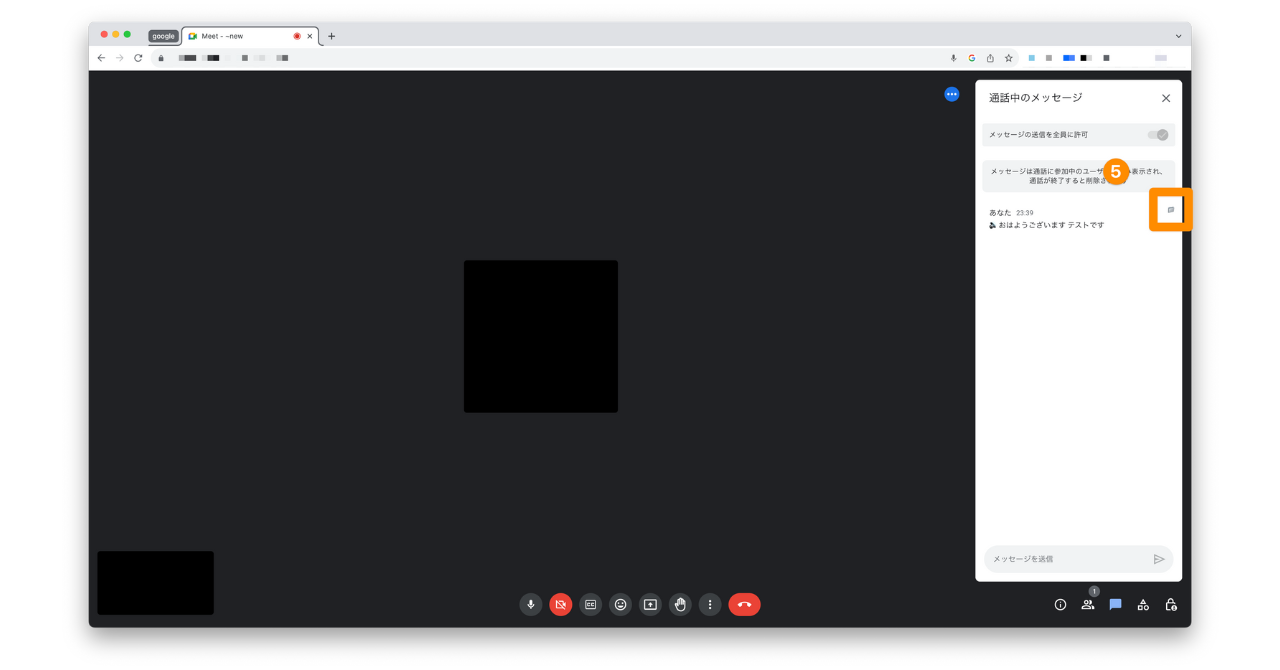
注意点
こえもじは、文字起こし内容をすべてチャット履歴に反映させてダウンロードを可能にしています。そのため、会話中にGoogle Meetのチャット機能を利用した場合も、そのテキストが一緒にダウンロードファイルに含まれます。加えて、チャット機能を利用すると、記入した内容が意図せず字幕として表示されます。混乱を防ぐためにも「こえもじ」で文字起こししている間は、チャット機能を利用しないほうが良いでしょう。
また、Google Meetを終了してしまうとせっかくの文字起こしファイルがダウンロードできなくなります。必ず、ファイルをダウンロードしてから会議を終了する必要があります。
もう一つ注意点を挙げると、セキュリティレベルが高い企業などでは拡張機能の追加を許可していないこともあります。まずは、自社で利用可能かどうかを確認してみてください。
2. 文字起こしソフトやAI議事録自動作成ツールを導入する
こえもじを使うことができない場合、Google社が提供していない外部のツールやソフトを使う必要があります。最近は、有料・無料ともに複数の文字起こしソフトやAI議事録自動作成ツールがあります。具体的な手順はツールやソフトによって異なるため、提供会社にご確認ください。
文字起こしソフトを使う
文字起こしソフトやAI議事録自動作成ツールには録音機能があるものが多いです。その録音機能を使って、Google Meetの音声を録音し、文字起こしする方法があります。
Google Meetの録画データを使う
Google Meetで録画した動画データを文字起こしソフトやAI議事録自動作成ツールにアップロードし、文字起こしする方法もあります。この方法を行う際には、ツール側のファイル形式や容量制限などに注意する必要があります。
【参考】字幕表示機能の使い方(テキストデータの出力できない)
文字起こしされた字幕表示情報は、会議後にデータとして出力することはできませんが、設定方法を紹介します。
1. 「CC」と記載されているボタンをクリック
2. 画面下にある「︙」をクリック
3. 「設定」をクリック
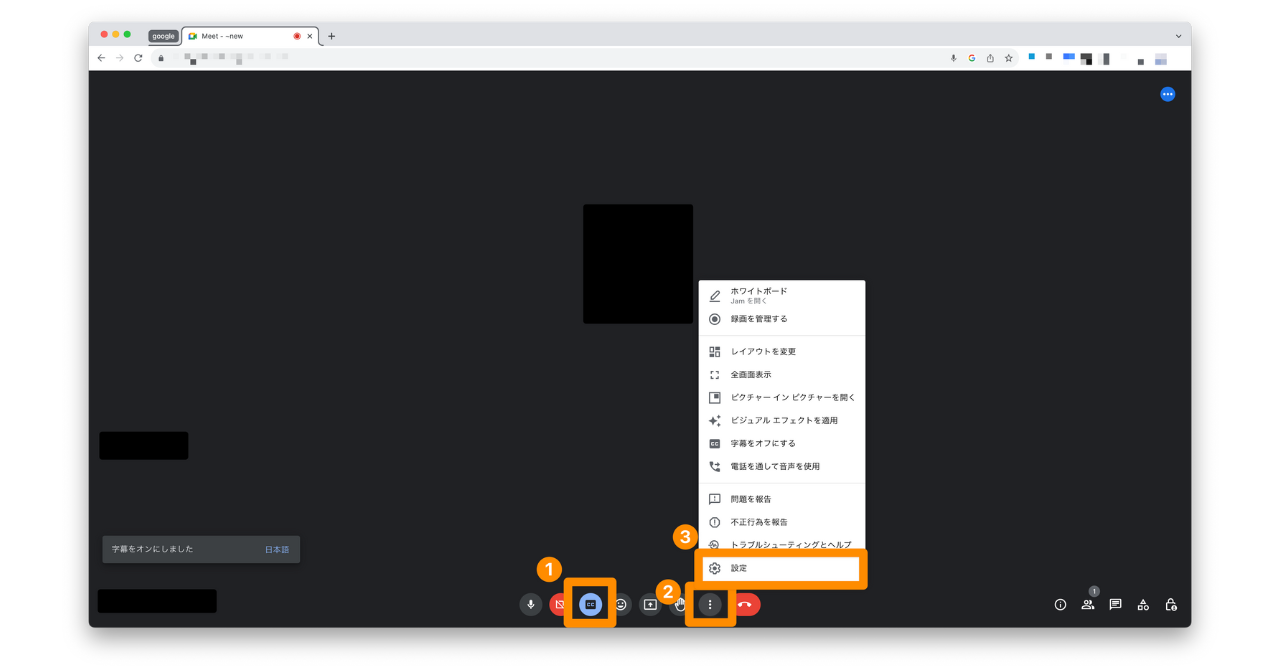
4. サイドバーの「字幕」から「会議の使用言語」を「日本語」に変更
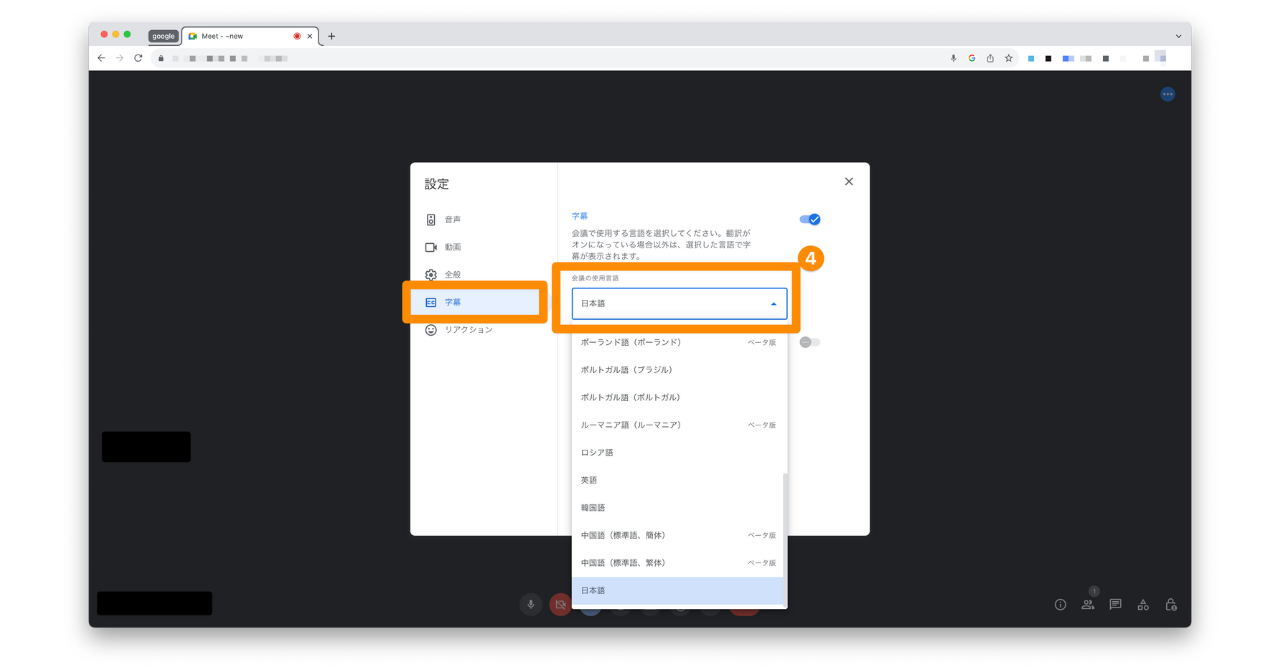
文字起こしをする際に気をつけたい2つのポイント
Google Meetで文字起こしをする2つの方法をお伝えしましたが、この文字起こしを利用する前に、以下の点に注意して使用するようにしましょう。
1. こえもじが使えないときがある
こえもじは、Google Chromeの拡張機能です。つまり、Microdsoft Edgeなど、Google Chrome以外のブラウザでは拡張機能を使えないため、その場合は外部ツールを使う必要があります。
2. 文字起こし精度は環境によって左右される
Google Meetに限らず、文字起こしに特化したソフトでも同様ですが、文字起こし精度は環境に左右されます。例えばPCのマイクを利用する際には、もちろんPCマイクの品質に影響を受けてしまいます。
比較的MacのPCマイクは品質が高いことで有名ですが、もし自分のPCのマイクだと、うまく文字起こしが反映されない場合は、イヤホンマイクなど別マイクに切りかえてみるようにしましょう。
利用前に抑えたい「精度をさらに高める4つの方法」
文字起こし精度は文字起こしソフトやAI議事録自動作成ツールの技術的な側面で決定することもありますが、Google Meetを利用する環境によっても左右されます。
Google Meetの文字起こしの精度を最大限高めるためにも、できるだけ以下の4つを実践するようにしましょう。
1. 集音環境を整える
精度を高めるためには、周囲のノイズがないことが第一に挙げられます。やはりノイズが入って発言が遮られると、文字起こしも正確に行うことが出来なくなりますので、ノイズの発生しない環境を整備することが重要です。
2. 状況に合わせたマイクを使う
マイクから離れた場所で発言すると、音声が正確に認識されず文字起こしの精度も落ちてしまいます。
そのため、どれだけ口元に近い距離でマイクに話せるかが、大事なポイントとなるので、参加者がなるべくマイクから近い距離で発言できる環境を構築できるかが肝となります。
またマイクの品質も文字起こし精度に影響します。特にパソコンに内蔵されているマイクを利用する場合は、それほどマイクの品質が高くないため注意が必要です。パソコンのマイクよりは、イヤホンマイクのほうの品質が高いことが多いため、実際にどちらも利用してみて、マイクの品質を確認するようにしましょう。
3. ネットワーク環境を安定させる
通信環境が安定して接続できることも欠かせません。特にWeb会議では通信が途切れてしまうと音声も途切れてしまうので、なるべくポケットWi-Fiではなく、光回線などを導入し、安定した通信環境を構築するようにしましょう。
4. 話し方を意識する
話者の滑舌が悪かったり(客観的に聞き取りづらい場合は要注意)、声が被らないように会話しなければ音声は上手く拾えないため、文字起こしの精度も落ちてしまいます。
声が被らないことに関しては、発言する際は挙手制にするなど、ルール化することで防ぐことができるので、ぜひ試してみると良いかと思います。
Google Meetの文字起こしで議事録作成を自動化できる?
ここまでGoogle Meetで文字起こしをする方法をご紹介してきました。しかし、文字起こしをしたい理由の多くは「議事録を作成したいから」という方が多いと思います。その作業を楽にするには、文字起こしだけでなく、その内容を引用しながら議事録作成できるほうが工数削減につながるはずです。その作業を劇的に楽にするのは、文字起こしソフトではなく、AI議事録自動作成ツールになります。
AI議事録自動作成ツールとは
AI議事録自動作成ツールは、文字起こし機能に加えて、自動要約や要点の抽出などの機能を使うことによって、様々な形式の議事録作成を自動化できるツールです。
自動文字起こし機能も備えているため、Google Meetでも文字起こしをすることが可能です。
AI議事録自動作成ツールを選ぶときの4つのポイント
Google Meetの文字起こしとAI議事録自動作成ツールを連携させ、より効率化を図っていきたい方は、以下の4つのポイントを意識して、ツールを選ぶようにしましょう。
1. Google Meetやその他のWeb会議ツールと連携ができるか
Google Meetを利用しているのに、Google Meetと連携できなければ意味がありません。Google Meetと連携させるために
- 特に設定が必要なく、併用できるもの
- AI議事録自動作成ツールで設定が必要なもの
の2つのタイプがあります。基本的にはAI議事録自動作成ツール上で設定する必要がないものを選んだほうが、余計な工数がかからないため、おすすめです。
2. 文字起こしの精度は高いか
できるだけ文字起こし精度の高いツールを選ぶようにしましょう。もしこの精度が悪ければ、結局自動で文字起こしされたものを手動で修正する作業が発生してしまいます。どのツールも会話内容を完璧に反映させることは難しいですが、それでも7〜9割で反映させることは可能です。
また、文字起こしの精度は利用環境によっても、大きく左右されます。AI議事録自動作成ツールを実際に利用する場所で、精度を確認してから選ぶようにしましょう。
3. 何が自動化できるのか
多くのAI議事録自動作成ツールが議事録の自動要約が可能と謳っています。
ただし実際には自動要約といっても、ツールによって定義が異なるケースがあります。自動要約とは
- 決定事項やタスクなどをまとめること
- 話し言葉を書き言葉に変換すること
- 第三者が理解できるように詳細情報を含んだ上でまとめること
- 箇条書きにしてまとめること
と定義が広いため、自分にあった内容で文字起こしされた情報を要約してくれるかどうかは一度ツールを利用した上で、チェックすることをおすすめします。
4. 無料トライアルができるか
AI議事録自動作成ツールは、有料のものがほとんどです。しかし上述したように、実際に試してみないと使い勝手や精度などを確かめることができません。
有料ツールで本当に作業負担が軽減されるのか、しっかりと使って確認することをおすすめします。
おすすめAI議事録自動作成ツール3選
AI議事録自動作成ツールの選び方が分かったとはいえ、どのツールを選んだらいいかお悩みの方も多いと思います。ここではおすすめのツールを3つご紹介します。
詳しい機能を知りたい方はぜひサービスページをご確認ください。また文字起こしの精度を検証するためには、実際にそのツールで利用し体験してみることをおすすめします。どのツールでも無料トライアルを実施しているので、活用してみましょう。
スマート書記
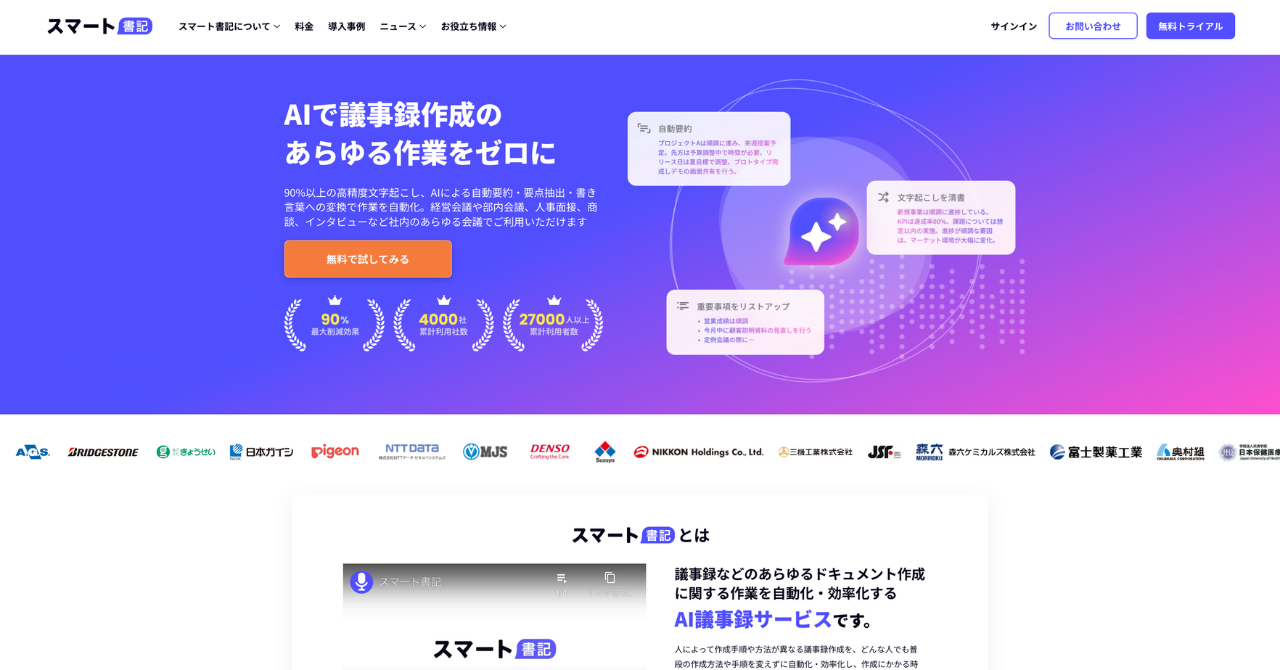
スマート書記は累計利用社数4,000社を突破しているAI議事録自動作成ツールです。ツールはプラウザ上で使用できるため、特別な設定必要なく、Google Meetを開きながら、ツール上で録音をすれば、文字起こしと議事録の自動作成をすることができます。
大手企業や自治体に数多く導入されており、文字起こしの精度が高いのはもちろんのこと、議事録に関する作業を効率化する機能が多数存在します。
スマート書記の特徴
- 高精度な文字起こしを実現
- 文字起こし結果を自動要約や要点抽出で、全ての入力作業を自動化
- Google Meet、Zoomなど全てのWeb会議ツールに対応
toruno
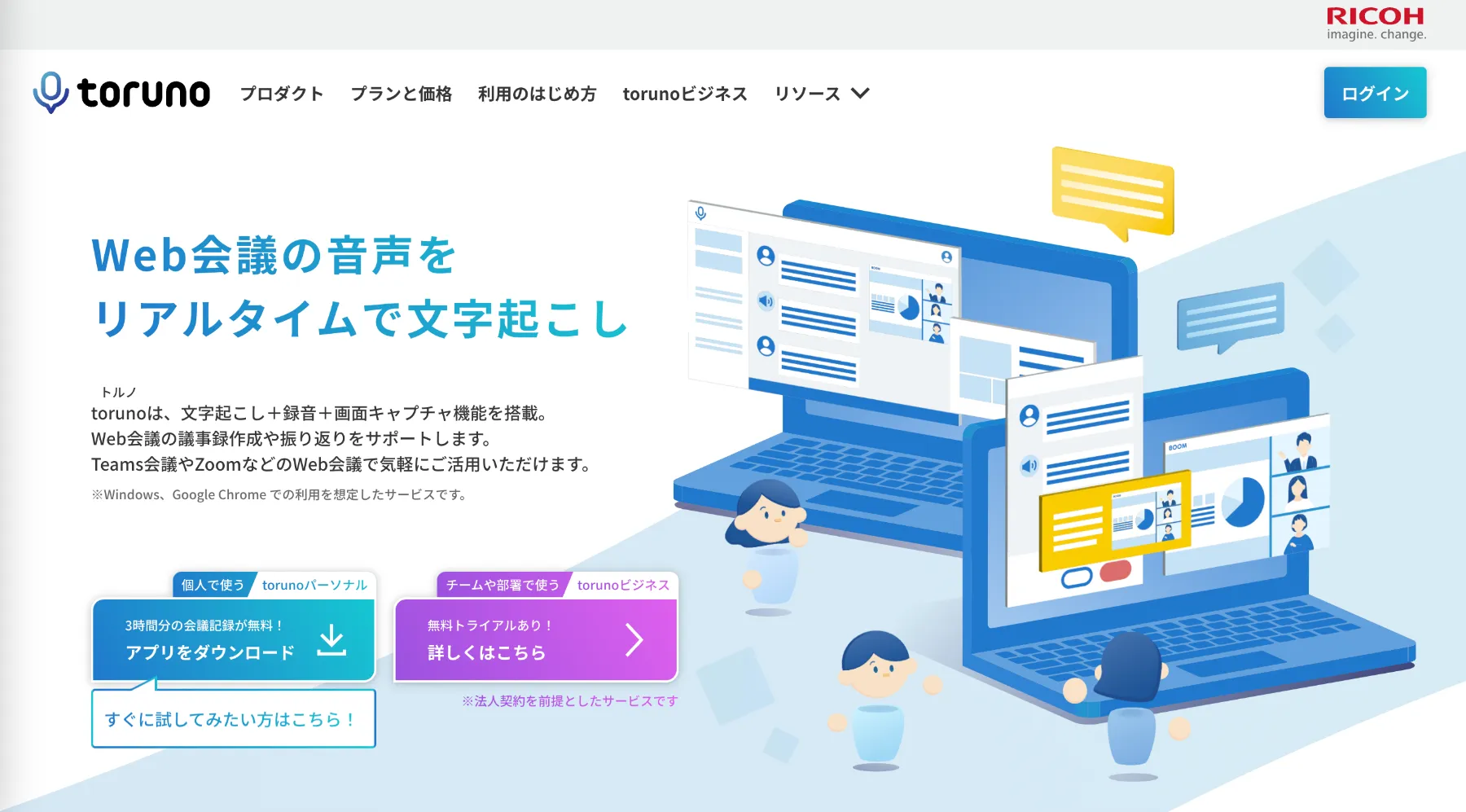
※引用:toruno
torunoは文字起こし、録音、画面キャプチャを同時に記録できるソフトです。会議中、リアルタイムで発言をブックマークすることもできるので、重要な箇所を素早く振り返ることができます。
torunoの特徴
- Web会議ツールとの併用が可能
- ユーザー辞書登録に学習機能を搭載
- パスコード付きURLで共有可能
YOMEL
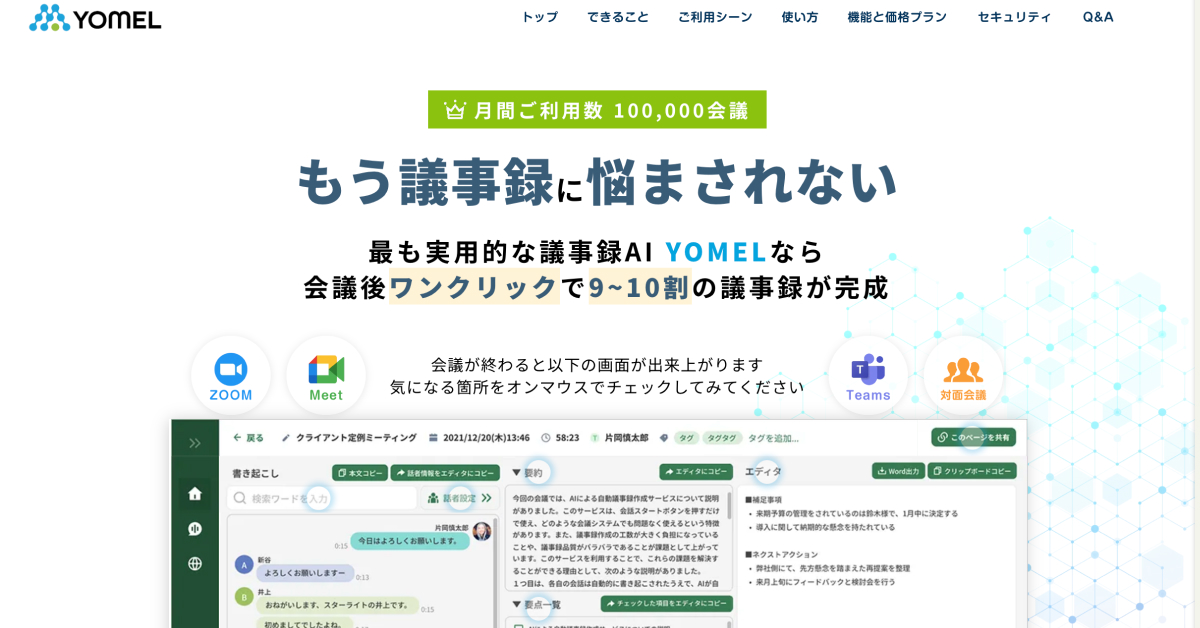
※引用:YOMEL
YOMELは独自のAIによる音声認識技術を利用しています。また誰でも使えるシンプルなUIが特徴的なAI議事録自動作成ツールです。
プランは無料でお試しができるフリートライアルプランと3つのプランに分かれています。プランによっても文字起こしや自動要約ができる時間、機能が異なっているため、自分が利用する場面と照らし合わせてみると良さそうです。
YOMELの特徴
- 独自のAIによる音声認識技術
- ワンクリックで全音声をテキスト化
- 徹底された万全のセキュリティ対策
【まとめ】正しく理解して、GoogleMeetで最適な文字起こしを
Google Meetを使った会議での文字起こし方法をいくつかご紹介しました。Google Meetは、日本語の文字起こしするためには少し工夫が必要なことは理解頂けたと思います。
しかし、文字起こしをしたい理由の多くは「議事録を作成するため」のはず。その作業を楽にするには、文字起こしだけでなく、その内容を引用しながら議事録作成できるほうが工数削減につながるはずです。
文字起こしを使って何がしたいのか、それを踏まえて最適な文字起こし方法を選びましょう。
Google Meetで文字起こしと自動要約や要点抽出で議事録まで自動化できることをご存知ですか?「スマート書記」ならGoogle Meetとの連携無しで簡単に音声を録音でき、すぐに文字起こしや議事録作成を行うことができます。 記事を読んでmeetでの文字起こしが面倒だと感じたら、ぜひ「スマート書記」を検討ください。
- Google Meetで文字起こしができる
- フィラー除去や用語登録で高精度な文字起こしを実現
- 文字起こし結果を自動要約や要点抽出で、全ての入力作業を自動化
「スマート書記」の機能詳細や実績について知りたい方は、ぜひ資料をご請求ください。また、実際にあなたの作業時間を削減できるのかを体験していただくため、14日間の無料トライアルを実施しています。ぜひこの機会にスマート書記の無料トライアルをお試しください。



