iPhoneで文字起こしする方法!おすすめのアプリや機能を紹介

この記事でわかること
- iPhoneのボイスメモで録音した音声を文字起こしする方法
- iPhoneで使用できるおすすめの文字起こしアプリ7選
- 文字起こしアプリを選ぶ際に気をつけたい7つのポイント
「スマート書記」を無料で14日間試してみる or 資料を請求する
対面でのインタビューや打ち合わせ、議論やディスカッションなどを録音したいときに、これまではICレコーダーやボイスレコーダーを使っていた方でも、iPhoneで音声を録音して文字起こしする方法はないのか?と考えたことのある人も多いのではないでしょうか?
そこで本記事では
- iPhoneで音声を文字起こしをする方法
- 文字起こしするのに便利なiPhoneアプリ
についてご紹介します。ぜひ最後までご覧ください
- 「えー」や「あの」など意味をなさない発言をカットして文字起こししたい
- 誰が発言したか可視化したい
- 文字起こしをまとめる作業も自動化したい
このような文字起こしのお悩みがあれば、ぜひ一度AI議事録サービス「スマート書記」の文字起こしをお試しください。
スマート書記は90%以上の高精度文字起こしができ、ZoomやMicrosoft teamsなどのWeb会議ツール、対面でもご利用いただけます。
iPhoneで音声を文字起こしすることはできる?
そもそもiPhoneで文字起こしすることはできるのでしょうか?
残念ながら、2024年5月現在iPhoneには文字起こし機能は標準搭載されていません。「音声」と「文字起こし」に関連するiPhone標準搭載の機能は次の対応表の通りです。
| 文字起こし機能 | 音声入力 | 録音機能 | |
|---|---|---|---|
| iPhone標準対応 | × | 〇 | 〇 |
表のとおり、Siriなどの音声入力や、ボイスメモなどの録音機能は搭載されていますが、入力した音声や録音した音声を文字に起こす機能はiPhoneにはありません。
しかし、文字起こしアプリをiPhoneにインストールすることで、iPhone単体での文字起こしも可能になります。文字起こしアプリとは、音声を自動で文字情報に変換できるアプリのことです。
具体的にアプリを使用してどのようにiPhoneで文字起こしできるのか、また、おすすめの文字起こしアプリをご紹介しますので、ぜひ参考にしてください。
iPhoneのボイスメモで録音した音声を文字起こしする方法
録音機能としてiPhoneに搭載されている「ボイスメモ」。ボイスメモに保存された音声ファイルから文字起こししたいという人も多いのではないでしょうか。
しかしながら、「ボイスメモ」自体には、録音した音声を自動で文字起こしする機能はなく、ボイスメモで録音した音声ファイルを文字起こしするには、別途文字起こしアプリを使う必要があります。
様々な文字起こしアプリがありますが、今回は無料の文字起こしアプリと組み合わせて、ボイスメモから文字起こしする手順をご紹介します。
1. iPhoneのボイスメモで音声を録音する
まずはボイスメモを起動して音声を録音してみましょう。
- 「ボイスメモ」アプリを起動する
- 赤マークのボタンを選択して録音を開始する
- 録音が終了したら赤マークのボタンを選択する
- 録音が自動で保存される
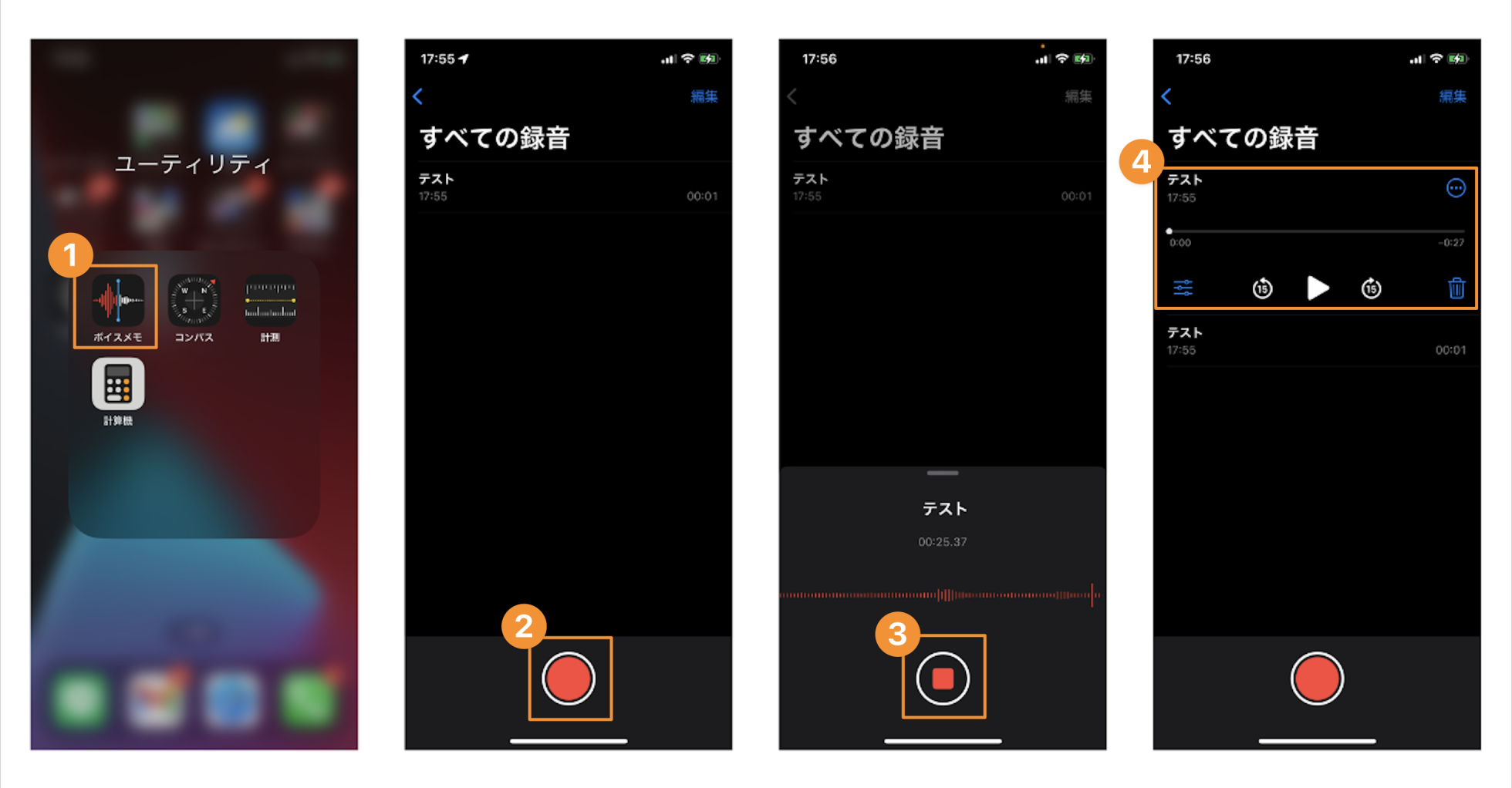
これでボイスメモの録音は完了です。またボイスメモは
- 再生速度の変更
- 「無音」をスキップ
- 音声ファイルのトリミング
などが簡単にできますので、非常に便利なアプリとなっています。
2. 文字起こしアプリを使って文字起こしする
さきほどご紹介したように、ボイスメモの音声を文字起こしするためには文字起こしアプリを活用する必要があります。
今回は「Speechy Lite」というアプリで文字起こしをする手順をご紹介します。Apple Storeでダウンロードでき、文字起こしできる時間に制限はありますが、その制限に達するまで無料で使用することができます。
では早速、さきほどボイスメモで録音した音声ファイルを「Speechy Lite」で文字起こしをしてみましょう。
- 文字起こししたいボイスメモの音声ファイル右上「・・・」マークを選択
- 「共有」を選択
- アプリ一覧から「Speechy Lite」を選択
- 「Speechy Lite」の画面に移り、「音声再生ボタン」を選択
- 録音した音声が流れていき、自動で文字起こしがされます。「はい」を選択して保存(「これはテストです」という音声が文字起こしされています)
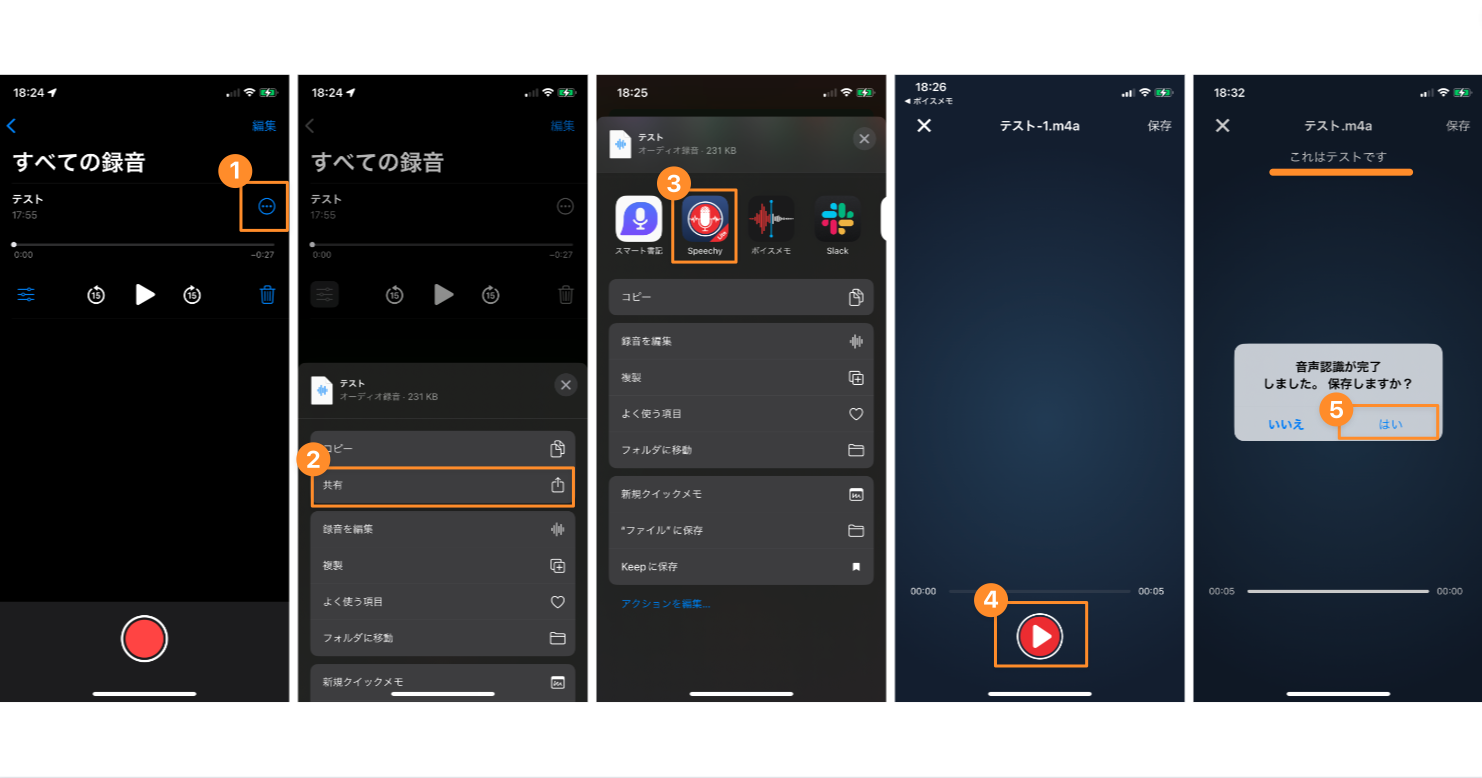
今回は「Speechy Lite」での文字起こし方法をご紹介しましたが、他にもいくつかiPhoneのボイスメモを文字起こしできるアプリや、ボイスメモの音声ファイルを活用する必要もなく、そのアプリ自体で録音から文字起こしまでできるアプリもあります。
ここからは、編集部がおすすめする文字起こしアプリをご紹介します。
iPhoneで文字起こしができるスマート書記を無料で試してみる
iPhoneで使える文字起こしアプリ6選
1. Speechy Lite
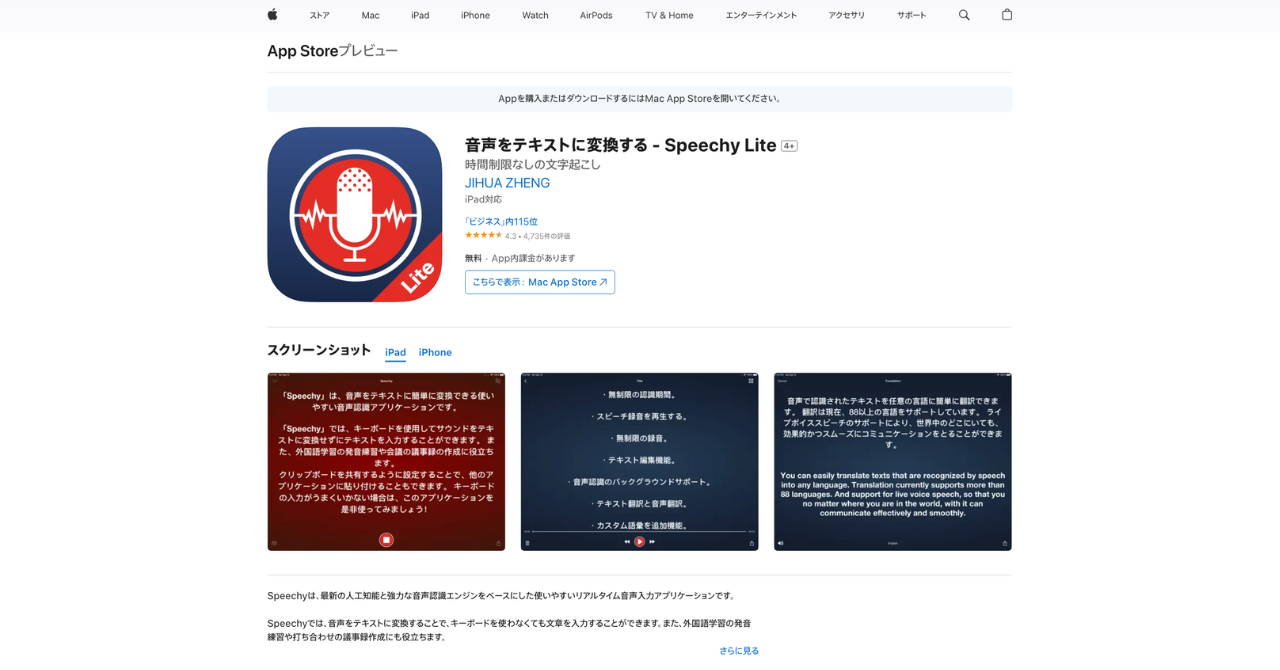
引用:App Store
Speechy Liteはさきほどご紹介したボイスメモの音声を使って文字起こしすることできるに加え、Speechy Lite単体で録音し、それを文字起こしすることも可能です。
Speechy Liteには無料版と有料版があり、無料版だと文字起こしできる時間が1回あたり1分間となります。短い会話であれば問題ありませんが、ビジネスにおける会議など長時間使用したい場合には注意が必要です。
2. CLOVA Note
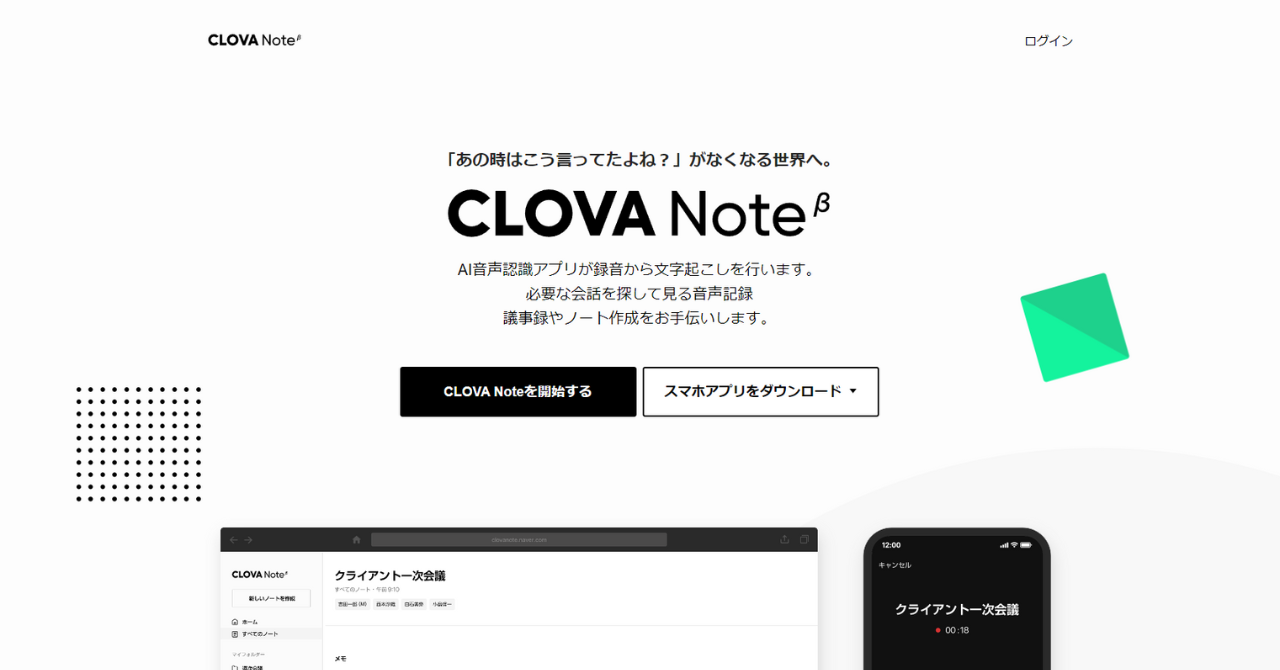
引用:CLOVA Note
CLOVA Noteは、AI技術を活用したアプリで、音声の記録と管理に特化したサービスです。現在はオープンベータ期間中で、無料で毎月300分の利用時間が提供されています。LINEアカウントでログインすることで利用可能です。
アプリ内で音声を録音、または音声ファイルをアップロードして、文字起こしすることが可能です。また、メモ機能・ブックマーク機能・検索機能などによって、文字起こし結果から見直したい・聞き直したい箇所を簡単に探すことができます。
3. AutoMemo App
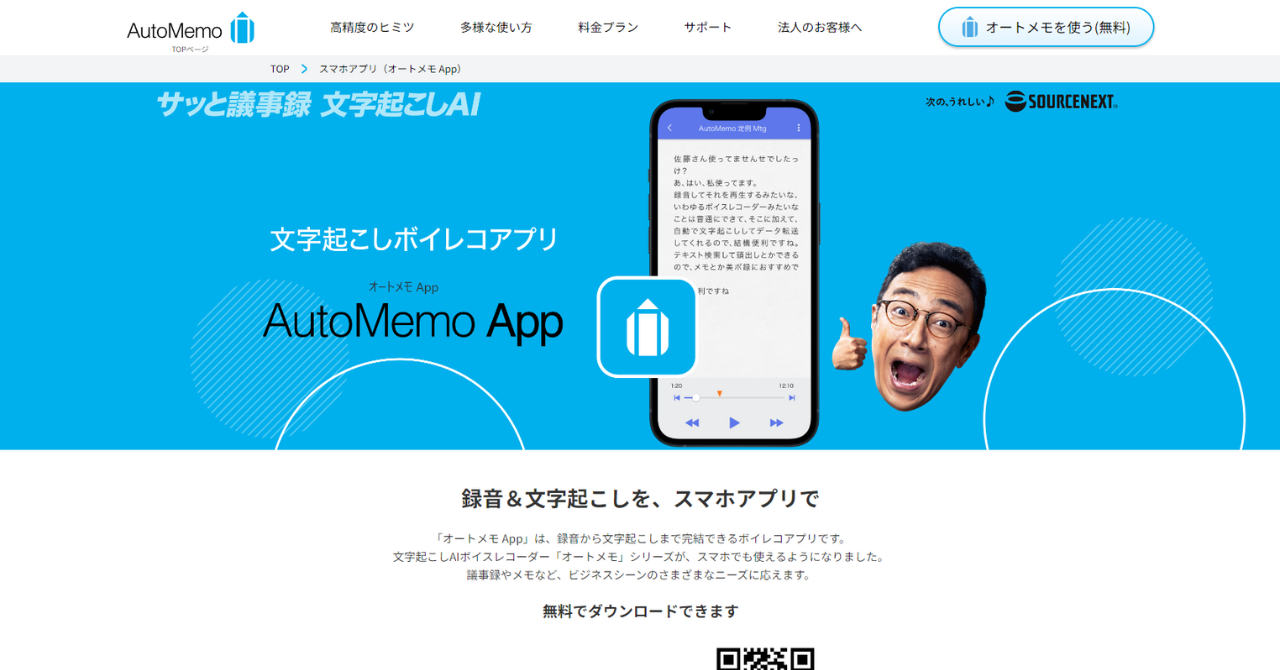
引用:AutoMemo App
AutoMemo Appは、録音から文字起こしまでをアプリで完結できる、ボイスレコーダーアプリです。WEBアプリと自動連携もできるため、スマホで録音・文字起こししたデータを元にPCで要約した文章を作成する、といった使い方もできます。
文字起こしは72言語と多様な言語に対応しています。ただし、翻訳機能がない点は注意が必要です。また、音声データとテキストがシンクロしており、再生したいテキスト部分をタップすることで、該当箇所を再生することができ、一部分だけ聞き直したい際に便利です。文字起こしサービスは毎月1時間まで無料で使うことができます。
4. Just Press Record
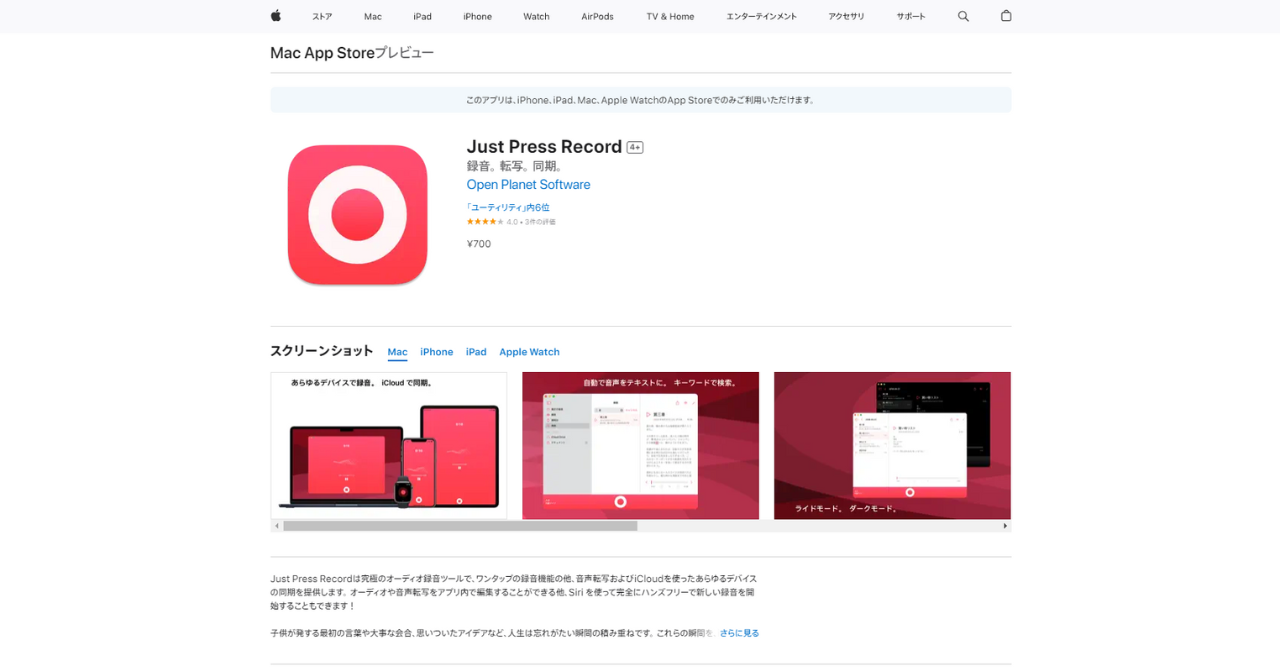
Just Press Recordは、macOSとiOSどちらにも対応しており、Mac、iPhone、iPad、Apple Watchなどのあらゆるデバイスで録音して、iCloudで同期できます。
ワンタップで録音開始できるほか、ショートカットやSiriなどの機能からでも簡単に録音開始できます。録音した音声を文字に変換でき、デバイスの言語設定とは関係なく30以上の言語に対応しています。
5. Texter
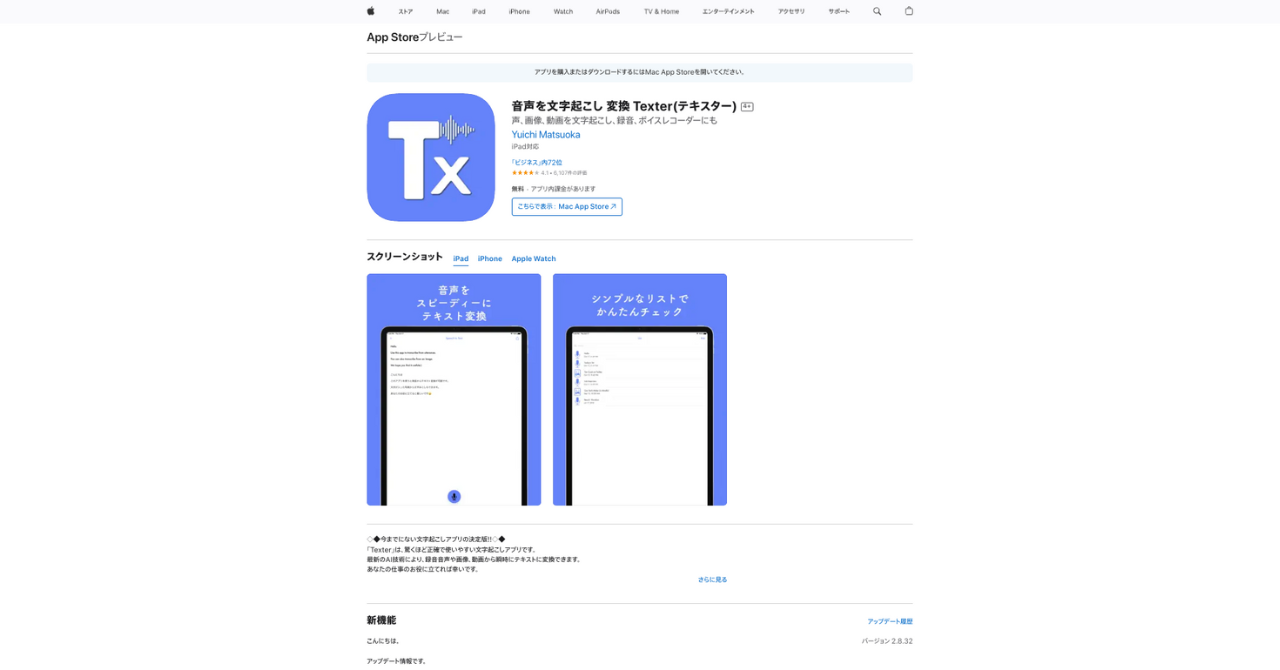
引用:Texter
Texterもボイスメモの音声ファイルを共有して、文字起こしすることが可能なアプリです。また音声による文字起こしだけではなく、画像や動画ファイルからも文字起こしができるアプリとなっています。
またTexter単体で録音することも可能で、録音した言語を翻訳することもでき、非常に便利なアプリとなっています。
ただし無料プランでの音声ファイルは短時間でしか利用できず、こちらもビジネスにおける会議など長時間使用する場合は注意が必要です。
6. Recoco
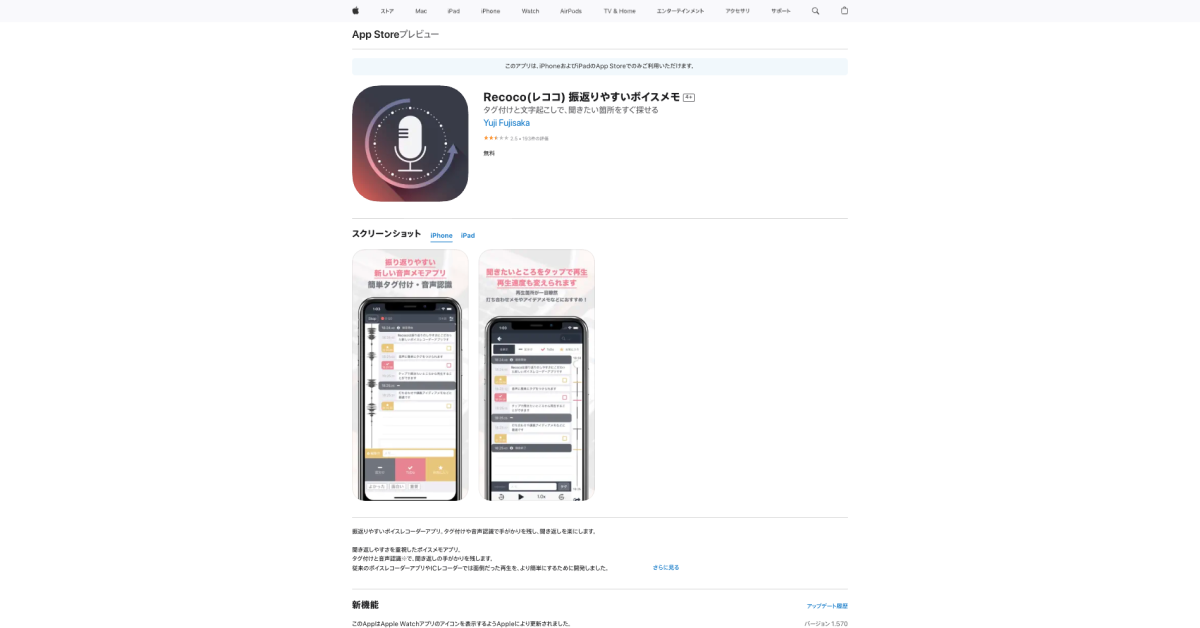
引用:Recoco
Recocoはボイスレコーダーアプリですが、音声認識機能による自動文字起こし機能も搭載されています。「聞き返しやすさ」が重視されたアプリのため、録音しながら簡単操作でタグ付けができます。それによって、長時間の録音であっても、あとから重要な点を聞き返しやすくなっています。
音声認識は、日本語のみならず、英語・中国語・韓国語・フランス語・ドイツ語・スペイン語に対応しています。また、録音した音声や文字起こししたテキスト情報などの外部出力にも対応しています。
iPhone×PCでもっと便利!もっと時短!
iPhoneだけで録音から文字起こしまで作業するのも良いですが、議事録やインタビュー記事の作成など、文字起こししたあとの作業としてドキュメントにまとめたりするなら、iPhoneとPCで併用できるアプリの仕様がおすすめです。
iPhoneとPCで併用できるアプリでは、例えばどんな便利な使い方ができるのか、どんな機能を有しているのか、そんな推しポイントを「スマート書記」を例にご紹介します。文字起こしから先の作業ももっと効率よく時短で行いたい方は、ぜひ参考にしてみてください。
スマート書記はこんなアプリ
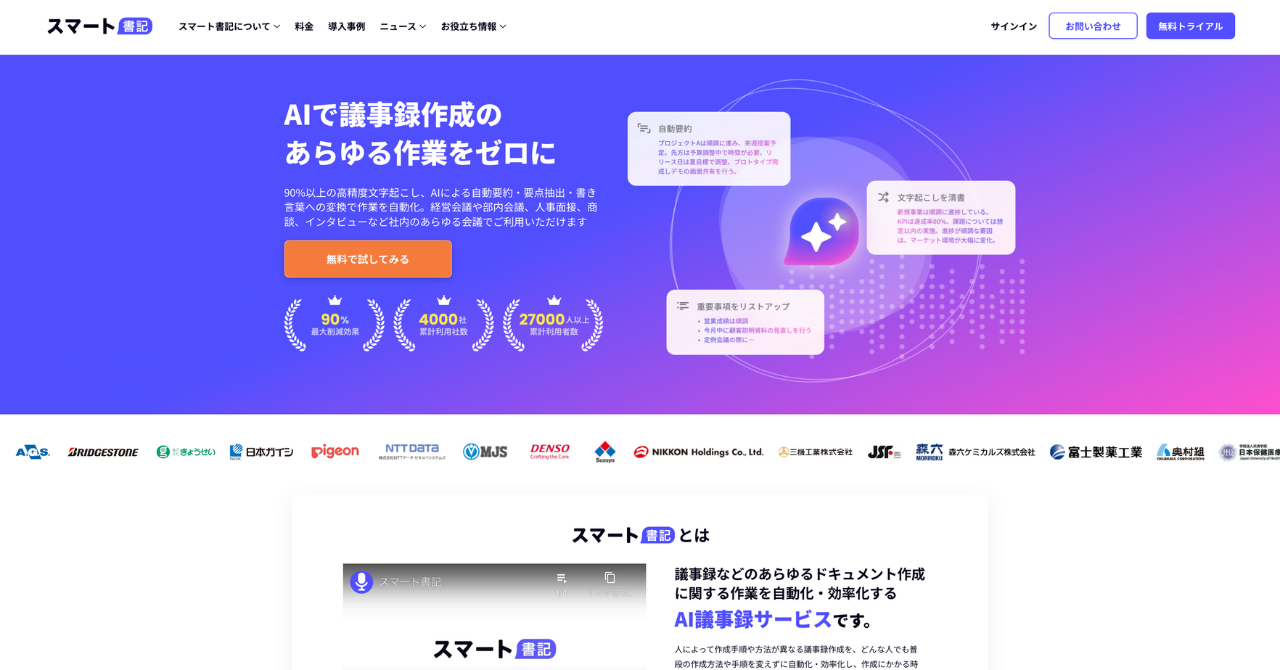
引用:スマート書記
スマート書記は累計利用社数5,000社を突破している文字起こしソフトで、PCと併用して、iPhoneやAndroidのモバイルアプリも利用ができるのが特徴です。
文字起こしはもちろんのこと、
- AIを使った文字起こし結果の自動要約や要点抽出
- 話し言葉から書き言葉への置き換え・ケバ取りなの文章校正
- タイムスタンプ機能でメモを取ったり、音声をピンポイントで聞き直し
- Web会議・対面会議への対応
- 共有・管理機能
などの機能を有しており、文字起こしした結果を自動で編集できるので、議事録やインタビュー記事を作る際などには、作業負担を大きく軽減することができます。
「スマート書記」iPhone×PCのおすすめポイント
iPhoneの「マイクモード」に対応
iPhoneでは、「マイクモード」に「声を分離」という機能が実装されています。この機能はドライヤーの音すらも遮断することができるとX(旧:Twitter)で話題になりましたが、今までカフェなど雑音が多い場所で、周囲の騒音により、自分の声が相手に聞き取りづらい状態でも、クリアに声を録音できるようになっています。
もしカフェや社内の会議室などで雑音が多い場所での音声を文字起こししたい場合には、雑音が入ると文字起こし精度が下がってしまいますので、ぜひこのスマート書記を使うことをおすすめします。
スマート書記にはこの「マイクモード」の「声を分離」する録音機能が搭載されています。機能について詳しく知りたい方は下記のお知らせ情報をご確認ください。
参考情報:録音中のノイズをカット!iOSアプリでマイクモード(声の分離)に対応しました
クラウド保存でiPhoneとPCで同時作業ができる!
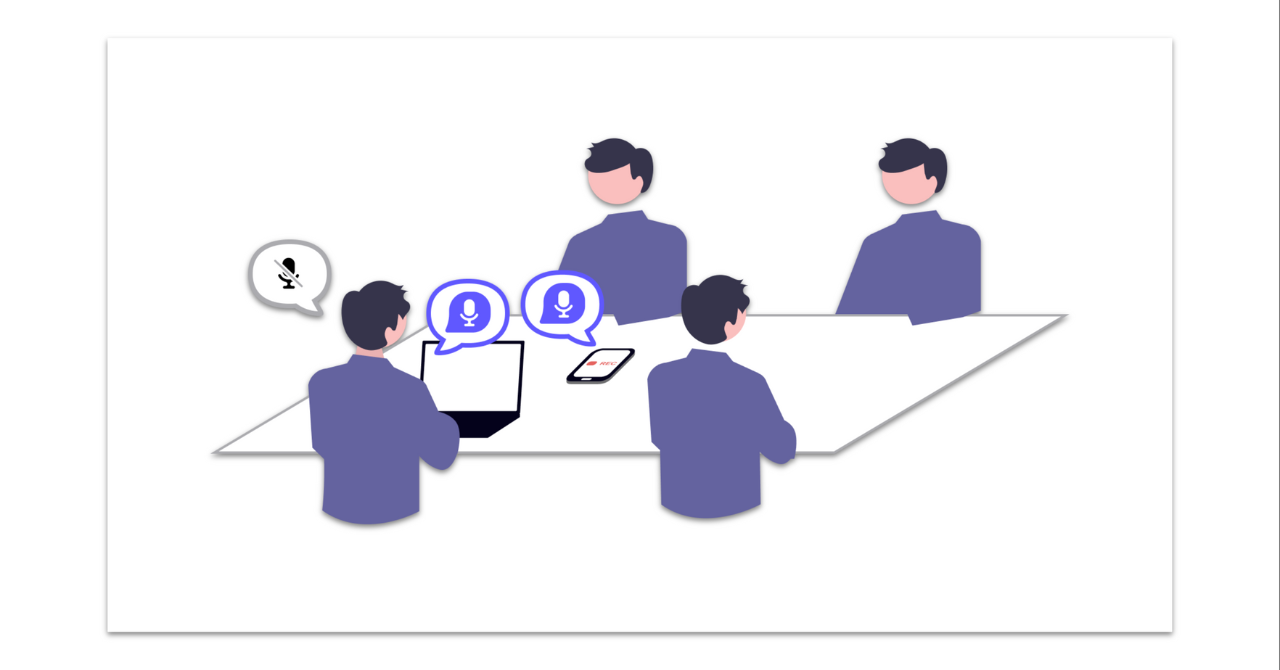
スマート書記はクラウド上でデータを編集・管理ができます。それによって例えば、会議中に録音や文字起こしはiPhoneで、タイムスタンプごとに要所要所のメモはPCで、といった同時作業も可能となります。録音したデータはPCにアップロードし直す手間もかからず、そのままPCで編集作業に入れることができ大変便利です。
また、専門用語や固有名詞などの用語登録もiPhoneとPCで同期されます。専門用語や固有名詞が自動で正しく変換されることで、高い精度の文字起こしが期待でき、あとからテキストを修正する作業が減り、効率的にドキュメント作成を行えます。
ここでご紹介した機能はまだまだ一部で、
- 最大20名まで発話者を認識できる自動話者分離機能
- 「あー」「えー」などのフィラーを自動で削除するフィラー除去機能
- 安心のセキュリティ
など様々な機能を有している「スマート書記」。14日間の無料トライアルもありますので、ご興味のある方はぜひお試しください。
※モバイルアプリはApp Storeからダウンロードが可能です。ご利用には事前に契約が必要です。
文字起こしアプリを選ぶ際に確認すべき7つのポイント
7つのおすすめ文字起こしアプリを紹介しましたが、「上記以外のアプリなども比較してみたいけど、どんなポイントで選べば良いのかわからない」というときは、ぜひ次に紹介する7つのポイントに絞って確認することをおすすめします。
1. 音声データのファイル形式に対応しているか
例えば、ボイスメモで録音したデータは「.m4a」という拡張子で保存されますが、文字起こしアプリの中にはこのファイル形式をアップロードできないものもあります。
文字起こしアプリには、アプリ内で録音しながらリアルタイムでAIが文字起こししてくれるものもありますが、この場合はネットワークに繋がっていることが必須条件です。
ネットワークへの接続が不安定な場合、先にとりあえずボイスメモで録音しておいて、後から音声をアップロードして文字起こしをしようとしたとき、アップロードしたい音声データのファイル形式に対応していないアプリだと文字起こしができません。
そういったことにならないためにも、文字起こしアプリごとに対応しているファイル形式を確認しましょう。
2. OSが対応しているか
文字起こしアプリが自分の使用しているデバイスに対応しているか確認しましょう。
iPhoneではOSと端末種類によっても制限を受けることがありますので、iPhone対応と記載があっても、自分が使っているOSや端末が対象となっているかよく確認することが重要です。もし不安な方はなるべくOSは最新のものを使うことをおすすめします。
3. 文字起こし精度が求めているレベルか
文字起こしアプリにおいて「音声認識精度」は重要です。文字起こしアプリには無料や有料のものがありますが、基本的には無料よりも有料の方が精度が良いことが多いです。
精度と言っても非常に感覚的になってしまいますので、以下のポイントで精度が高まる工夫があるのかなどを確認しましょう。
- 専門用語などの固有名詞を認識できるか
- 「えー」や「あの」などのフィラーを除去できるか
- 句読点や改行がされるか
- 話者の識別がきちんとできるか
4. 有料アプリはトライアルができるか確認
文字起こしの精度は、どれだけ案内や検索で調べても、自分が期待しているとおりかを確認することは難しいです。そのため、文字起こしの精度を測るには、アプリを試してみるのが一番です。そういったこともあり、文字起こしアプリは無料で試したりトライアルできるものが数多くあります。
特に、文字起こし精度については、環境によって精度が左右されることも多いため、自分が実際にソフトを利用すると想定している環境で、試してみるようにしましょう。
5. 文字起こし以外のAI機能が必要か
ボイスメモで録音をするシーンが会議や商談の場合は、最終的なアウトプットとして議事録や記事などをまとめる必要があるかと思います。その場合、仮に文字起こしができたとしても、それを使って要約したり要点をまとめたりなど、さらに追加の作業をしなくてはいけません。
文字起こしアプリの中には、文字起こしだけでなく、文章の要約や要点抽出など、AIを使った自動文章作成機能などを搭載したものも登場しています。とにかく作業にかかる負担を減らしたい場合には、そういった機能があるかを確認しましょう。
6. 文字起こし結果のデータが無断利用されないか
スマートフォンのアプリは、個人利用をメインに想定されているものが多いです。そのため、文字起こしのために使われた音声データはどのように管理されているのかなど、セキュリティ面が不明なことも。
文字起こしの技術は日々進化していますが、アプリのユーザーが録音したデータや文字起こし内容などが、その技術向上のために利用されているケースが多いです。
ビジネスで利用する場合は、重要でセンシティブな情報を扱う機会も多いでしょう。そういったデータの管理や扱い方について明確になっており、データ漏えい等の事故があったときに、しっかりとした対応をしてくれる開発元のサービスを選定しましょう。
7. 長時間の音声を文字起こしする際も安定して動作するか
iPhoneのアプリのみで録音から文字起こしまで完結させようとした場合、短い音声であれば比較的どのアプリも問題なく文字起こしできますが、長時間の音声の文字起こしの場合、途中で録音や文字起こしの動作が止まってしまうことも。
そのため、文字起こしアプリのそれぞれの料金プランで、アップロードできるファイルの最大サイズ(もしくは最大時間)も確認するようにしましょう。
また、重要な会議やインタビューなど長時間の音声の文字起こしを、安定した動作で行いたい場合は、例えば上記でご紹介したスマート書記のように、iPhone(スマホ)とPCを併用するタイプの文字起こしツールの利用も検討すると良いでしょう。
【まとめ】iPhoneで文字起こしするなら文字起こしアプリを活用しよう
本記事では、皆さんが日常的に使うiPhoneで、手軽に文字起こしできる方法についてご紹介しました。
ボイスメモなどの録音音声を文字起こしする場合は、文字起こしアプリを使うと良いでしょう。文字起こしアプリにはさまざまな種類がありますが、文字起こしの精度や機能が異なります。実際にいくつか試してみて、自分に合った文字起こしアプリを選ぶことが重要です。
また、長時間の会議の音声を文字起こしを安定した動作で行ないたい場合や、扱う情報によってはセキュリティ面を重視したい場合は、iPhoneのみで文字起こしを完結せず、PCと併用で利用できる文字起こしツールの導入を検討するとよいでしょう。
「ボイスメモ」や文字起こしアプリを上手に活用して、文字起こしの工数を削減していきましょう。
iPhoneの文字起こしに少しでも不満を感じるようなら、ぜひ一度AI議事録サービス「スマート書記」の文字起こしをお試しください。
- 「えー」や「あの」など意味をなさない発言をカット
- 専門用語を認識しやすくする用語登録機能で文字起こしの精度を向上
- 発言内容をリアルタイムで文字起こし
- 最大20名までの発話を認識し、誰がどの発言をしたかを可視化
- Zoom、Microsoft teamsなどのWeb会議ツールの直接録音
- 音声と動画ファイルのアップロード
- モバイルアプリによる対面での利用
が可能です。また文字起こししたものを議事録などのドキュメントにまとめ・修正する必要がある場合でも
- 文字起こし結果の要約
- 文字起こし結果の要点を箇条書きで整理
- 文字起こしされた書き言葉を「です・ます」調に修正
を自動化することができるため、その後の作業も大幅に削減します。



