Zoomを自動で文字起こしする3つの方法!便利な文字起こしツールを使った方法も紹介

リモートワークの普及に伴い、Web会議システムを利用して、会議を行う企業も増えていきました。いくつものWeb会議システムが存在しますが、なかでも「Zoom」は1度でも使用したことがある方も多いWeb会議システムなのではないでしょうか。
今回はそんな「Zoom」で自動で文字起こしする方法、その内容から議事録を自動作成する方法をご紹介します。
- Zoomで文字起こしをする機能はないのか
- 文字起こしをするために、具体的にどんな手順で行うのか
- Zoomで文字起こししたものを活用するために、どんな方法があるのか
など、Zoomでの文字起こし方法や、議事録・インタビュー記事の作成に役立つ活用法などについて、疑問やお悩みを持つ方はぜひご覧ください。
2万人以上のさまざまな業種や職種の方に使われている「スマート書記」をご存知ですか?音声 × AIで、精度の高い文字起こしを活用し、あらゆるタイプの議事録作成を自動化・効率化。これまでかかっていた時間が一気に短縮されます。
- フィラー除去や用語登録で高精度な文字起こしを実現
- 文字起こし結果を自動要約や要点抽出で、全ての入力作業を自動化
- Zoom、Microsoft Teamsなど全てのWeb会議ツールに対応
普段の議事録作成時間を最大70%削減した実績も。無料トライアルを実施中のため、ぜひ一度、スマート書記をお試しください!
Zoomで文字起こしをする3つの方法
Zoomには「サブタイトル」と「フルトランスクリプト」という2種類の文字起こし機能があります。この2つの機能は誰でも無料で使うことが可能です。
これまでは日本語が対応しておらず、英語のみ対応していましたが、2022年9月より日本語やその他言語にも対応するようになりました。
Zoomで文字起こしをする1つ目の方法である「サブタイトル」機能は話者の発言を、映画やドラマなどの字幕のようにZoom画面上に表示する機能です。あくまでも字幕なので、すべての発言を確認することはできず、リアルタイムでそのタイミングで会話された内容を文字起こししています。
2つ目の方法である「フルトランスクリプト」機能は会話をチャット形式のように、画面右側に表示させることができる機能です。会話がすべてチャット形式として表示されるため、気になることや聞き逃してしまったことを遡って確認したいときに使える便利な機能となっています。
文字起こしされたファイルを保存できるのは「フルトランスクリプト」機能だけです。文字起こしファイルを議事録に活用したい場合は、別途ファイルを保存する必要があるため、注意が必要です。
それぞれの特徴を整理した表はこちらになります。
| サブタイトル機能 | フルトランスクリプト機能 | |
| 会議中の発言を文字起こし | ◯ そのとき発言された文字起こしを確認可能 | ◯ 全ての発言の文字起こしが確認可能 |
| 文字起こしの保存 | × | ◯ |
Zoomで文字起こしする3つ目の方法は、Zoom内の機能ではなく、外部ツールを使用して文字起こしする方法ですが、これは後半で詳しく解説していきます。
まずはZoom内の機能で文字起こしする方法を見ていきましょう。
文字起こしをするための事前準備
Zoomのバージョンを確認する
Zoomの自動字幕機能を使用するためには、まずZoomのバージョンを確認する必要があります。文字起こし機能を使用するために必要なバージョンは以下の通りです。
Zoom Meetings の場合
- Zoom デスクトップ クライアント
- Windows: 5.0.2 以降
- macOS: 5.0.2 以降
- Zoom モバイルアプリ
- Android: 5.0.2 以降
- iOS: 5.0.2 以降
Zoom Webinars の場合
- Zoom デスクトップ クライアント
- Windows: 5.0.2 以降
- macOS: 5.0.2 以降
- Zoom モバイルアプリ
- Android: 5.0.2 以降
- iOS: 5.0.2 以降
なお、最新の情報と齟齬が出る場合がありますので、詳しくは「Zoomのサポートページ」より、詳細情報をご確認ください。
Zoomの設定を確認する
Zoomで文字起こしをするためには、以下の手順で機能の設定をONにする必要があります。設定の手順は以下の方法になります。
- アカウントにログイン
- アカウント画面左の「設定」をクリック
- 設定画面をスクロールし「自動字幕」「完全な文字起こし」「字幕の保存」のステータスをONに切り替える
1. アカウントにログイン
2. アカウント画面左の「設定」をクリック
3. 設定画面をスクロールし「自動字幕」「完全な文字起こし」「字幕の保存」のステータスをONに切り替える
これでZoomの「サブタイトル」「フルトランスクリプト」機能を、使用するための準備は完了です。
またステータスをOFFにしない限りこの設定は継続されるため、この事前設定は一度行うだけで問題ありません。
1.サブタイトル機能を使う方法
Zoomで文字起こしをするための、事前準備が完了した次は、実際にWeb会議で実践してみましょう。まずは冒頭でご紹介した「サブタイトル機能」のやり方について詳しくみていきます。
- Zoom画面下段に表示されている「字幕を表示」をクリック
- 会議言語を「日本語」に設定
- 「保存」をクリック
- Zoom画面上に、字幕が表示されているのを確認する
手順1. Zoom画面下段に表示されている「字幕を表示」をクリック
「字幕を表示」をクリックすると、白背景のボックスが表示されます。そこで表示されている言語を自分が字幕表示したい言語に選択し(今回の場合は日本語で設定)「保存」をクリックします。
手順2. Zoom画面上に、字幕が表示されているのを確認する
そうすると、下の方に発言内容を自動でテキスト化したものが表示されます。これで、自動字幕が正常に使用できています。これで「サブタイトル」機能の文字起こしは完了です。
2.フルトランスクリプト機能を使う方法
ここでは2つ目の「フルトランスクリプト」機能を活用する方法の手順をご紹介します。
先ほどの「サブタイトル」機能で字幕が上手く表示されましたが、これらを文字起こし結果として活用するためには、このファイルを保存をする必要があります。「サブタイトル」の状態では保存ができないため、「フルトランスクリプト」としてからファイルを保存する必要があります。
- Zoom画面下段に表示されている「字幕を表示」の三角ボタンをクリック
- 「全文の文字起こし表示」をクリック
- 「全文の文字起こし」が表示された中の「文字起こしを保存」をクリック
手順1. Zoom画面下段に表示されている「字幕を表示」の三角ボタンをクリック
「字幕を表示」横に表示されている小さな三角ボタンをクリックします。
そうするといくつかの選択項目が表示されますが、その中の「全文の文字起こし表示」をクリックすると、「フルトランスクリプト」機能が活用でき、チャット形式の文字起こしが右側に表示され、全ての会話内容を確認することができます。
手順2. 「全文の文字起こし」が表示された中の「文字起こしを保存」をクリック
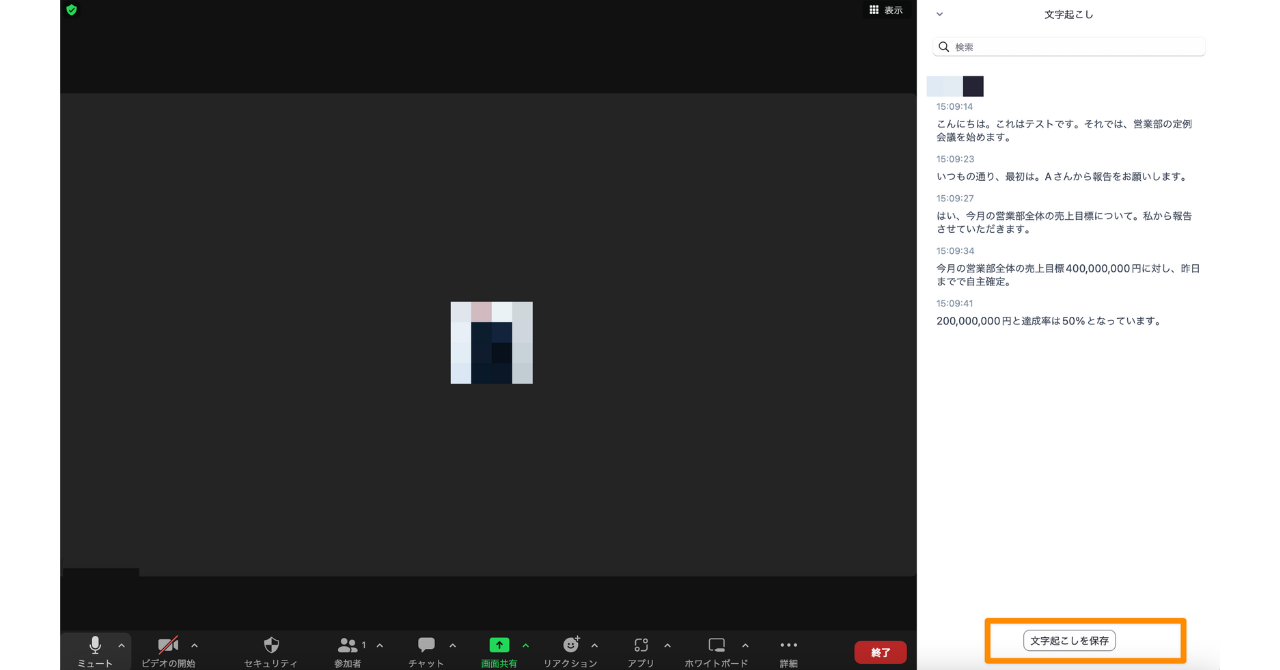
この「文字起こしを保存」をクリックしないと、保存されないため、忘れずに対応するようにしましょう。
Zoomで文字起こしをするときに気をつけたい2つのポイント
Zoomで文字起こしをする2種類の方法をお伝えしましたが、この文字起こしを利用する前に、以下の点に注意して使用するようにしましょう。
1. ホストが文字起こしの設定をONにする必要がある
Zoomを使用するときに、自身がホストではない場合、ホスト側が字幕の設定をONにしていなければ、「サブタイトル」「フルトランスクリプト」機能は使えません。
Zoomの文字起こしを利用する場合は、事前にホストに一声かけるようにしましょう。
2. 文字起こし精度は環境によって左右される
Zoomに限らず、文字起こしに特化した文字起こしソフトでも同様ですが、文字起こし精度は環境に左右されます。例えばPCのマイクを利用する際には、もちろんPCマイクの品質に影響を受けてしまいます。
比較的MacのPCマイクは品質が高いことで有名ですが、もし自分のPCのマイクだと、うまく文字起こしが反映されない場合は、イヤホンマイクなど別マイクに切りかえてみるようにしましょう。
Zoomの文字起こし結果を議事録に活用する方法
「フルトランスクリプト」機能で文字起こしファイルを保存するとtxt形式で保存されます。
実際にZoomの「フルトランスクリプト」機能を活用し、保存されたファイルがこちらになります。
数字の「億」が漢字に変換されず、数字表記になっていたり、本来「受注確定」という意味で発言していたものが「自主確定」になっていたりと、一部表示がおかしい部分はありますが、無事文字起こしができています。
また、2023年9月5日には「Zoom AI Companion」という新機能がリリースされました。これを使えば会議の重要な情報を表示したり、要約したりなどが可能になります。
これらの機能を活用して議事録を作成したいと思っている方は、こちらの記事もぜひ参考にしてください。
参考:Zoomで議事録を作成する4つの方法!便利なツールも解説 | スマート書記
3. 外部の文字起こしツールを使ってZoomから文字起こしする
ここまでは、Zoom内の機能で文字起こしする方法をご紹介してきましたが、最後に、Zoom外部の文字起こしツールをZoomと連携させ、文字起こしを行う方法についてご紹介します。
文字起こしツールとは、自動文字起こし機能やその内容を自動で要約する機能、その他機能を活用しながら、議事録の作成やインタビュー記事の文字起こしなどの業務を効率化してくれるツールです。
自動文字起こし機能も備えているため、もし自分がホストではなく、Zoomの文字起こしが利用できない場合でも文字起こしをすることが可能です。また、TeamsやGoogle MeetなどのZoom以外のWeb会議、さらには対面での会議も文字起こしを自動で行うことができます。
文字起こしツールを選ぶときの4つのポイント
Zoomの文字起こしと外部の文字起こしツールを連携させ、より効率化を図っていきたい方は、以下の4つのポイントを意識して、ツールを選ぶようにしましょう。
1. Zoomと連携ができるか
Zoomを利用しているのに、Zoomと連携できなければ意味がありません。Zoomと連携させるために
- 特に設定が必要なく、併用できるもの
- 文字起こしツールで設定が必要なもの
の2つのタイプがあります。基本的にはAI議事録自動作成ツール上で設定する必要がないものを選んだほうが、余計な工数がかからないため、おすすめです。
2. 文字起こしの精度は高いか
Zoomの文字起こしが利用できない場合を想定し、できるだけ文字起こし精度の高いツールを選ぶようにしましょう。もしこの精度が悪ければ、結局自動で文字起こしされたものを手動で修正する作業が発生してしまいます。どのツールも会話内容を完璧に反映させることは難しいですが、それでも7〜9割で反映させることは可能です。
3. AIで何ができるのか
文字起こしツールといってもそれぞれ具体的にAIでできることが異なることがあります。例えば自動で文字起こしされた内容を以下のようにAIで変換することができます。
- 決定事項やタスクなどをまとめること
- 会議内容を要約して簡潔にすること
- 話し言葉を書き言葉に変換すること
- 第三者が理解できるように詳細情報を含んだ上でまとめること
- 箇条書きにしてまとめること
何ができるかは文字起こしツールによって異なるため一度ツールの無料トライアルをしてみることをおすすめします。
4. 無料トライアルができるか
文字起こしツールは、有料のものがほとんどです。しかしお伝えしたように、実際に試してみないと使い勝手や精度などを確かめることができません。
有料ツールで本当に作業負担が軽減されるのか、しっかりと使って確認することをおすすめします。
Zoomとすぐに連携できる外部の文字起こしツールを3つ紹介
ここではZoomとすぐに連携できるおすすめのツールを3つご紹介します。詳しい機能を知りたい方はぜひサービスページをご確認ください。
スマート書記
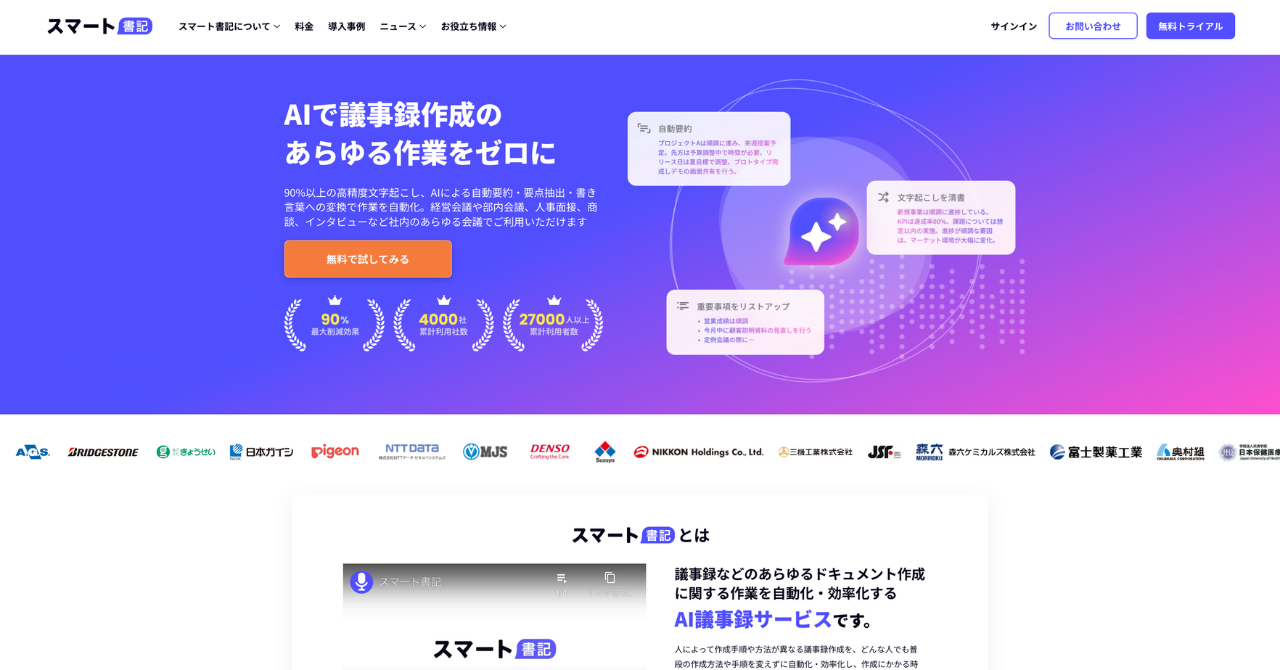
※引用:スマート書記
スマート書記は累計利用社数4,000社を突破している文字起こしツールです。ツールはプラウザ上で使用できるため、特別な設定必要なく、Zoomを開きながら、ツール上で録音をすれば、文字起こしと議事録の自動作成をすることができます。
大手企業や自治体に数多く導入されており、文字起こしの精度が高いのはもちろんのこと、その内容を自動で要約、話し言葉を書き言葉に変換するなど、議事録に関する作業を効率化する機能が多く存在します。
スマート書記の特徴
- 高精度な文字起こしを実現
- 文字起こし結果を自動要約や要点抽出で、全ての入力作業を自動化
- Zoom、Microsoft Teamsなど全てのWeb会議ツールや対面での会議に対応
toruno
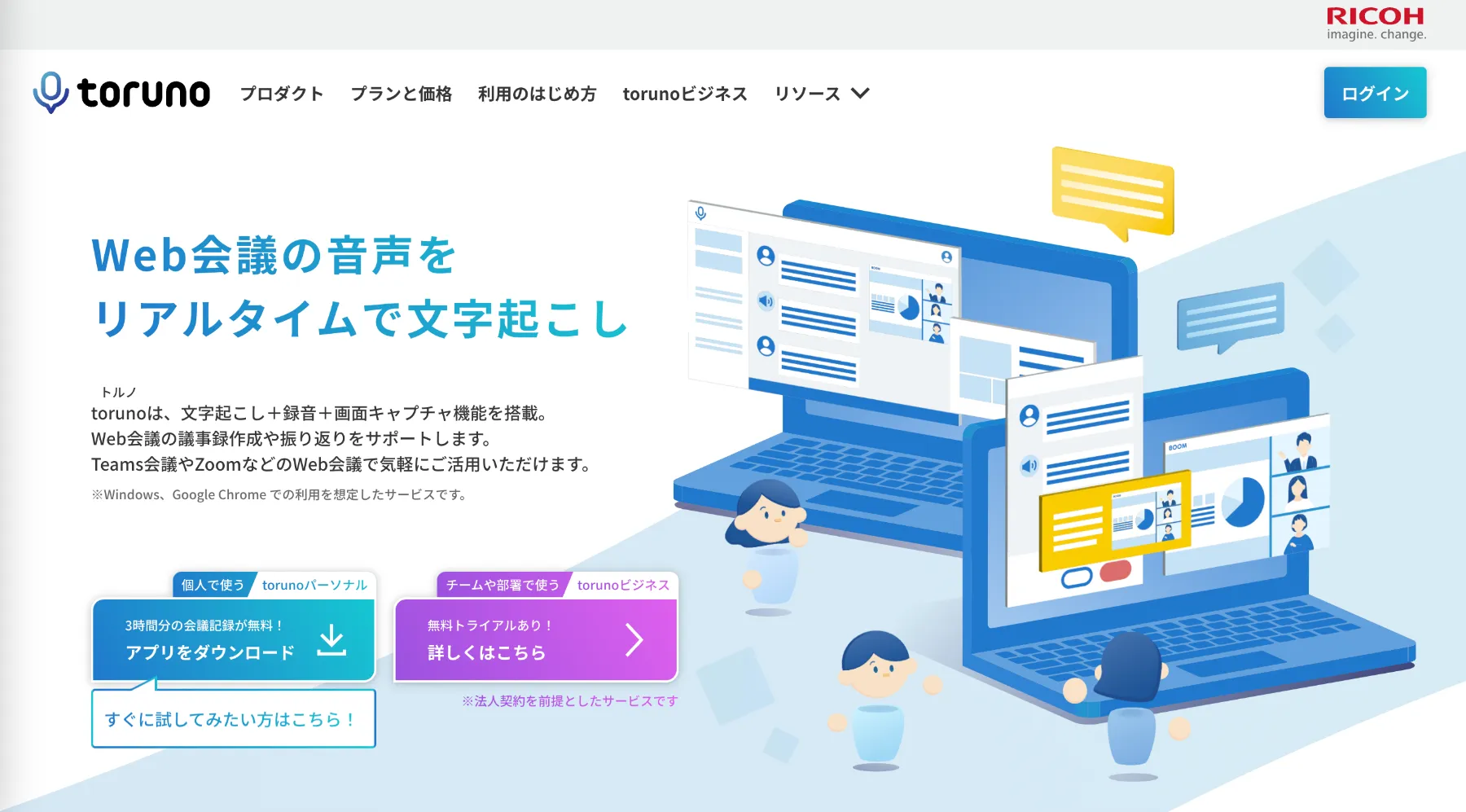
※引用:toruno
torunoは文字起こし、録音、画面キャプチャを同時に記録できるソフトです。会議中、リアルタイムで発言をブックマークすることもできるので、重要な箇所を素早く振り返ることができます。
torunoの特徴
- Web会議ツールとの併用が可能
- ユーザー辞書登録に学習機能を搭載
- パスコード付きURLで共有可能
YOMEL
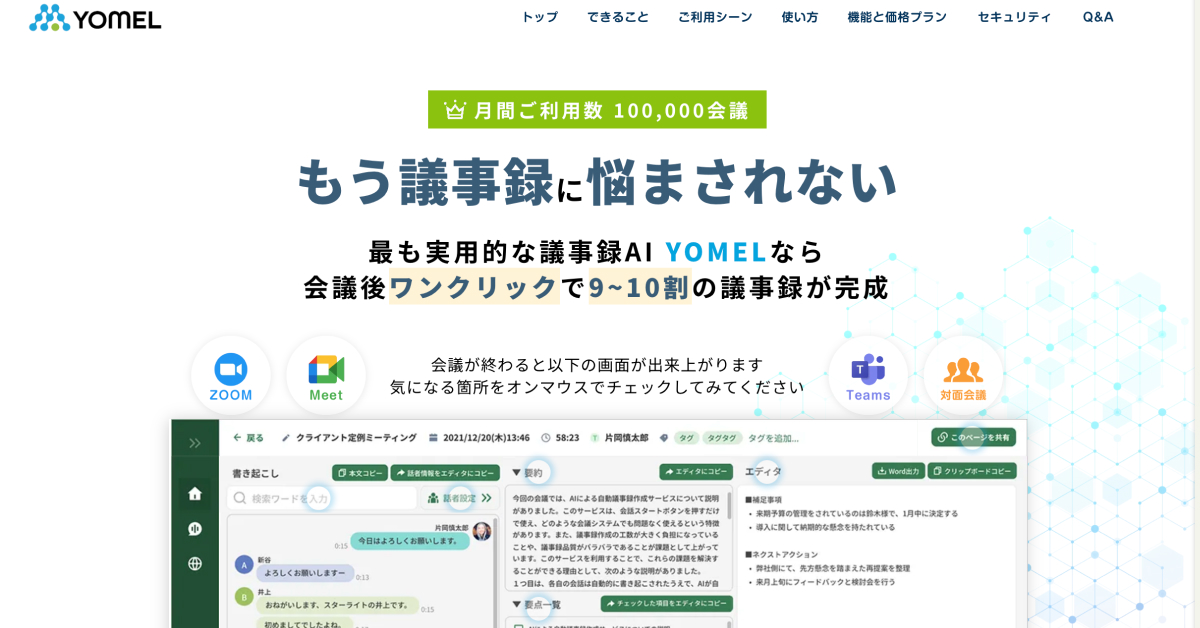
※引用:YOMEL
YOMELは独自のAIによる音声認識技術を利用しています。また誰でも使えるシンプルなUIが特徴的なAI議事録自動作成ツールです。
プランは無料でお試しができるフリートライアルプランと3つのプランに分かれています。プランによっても文字起こしや自動要約ができる時間、機能が異なっているため、自分が利用する場面と照らし合わせてみると良さそうです。
YOMELの特徴
- 独自のAIによる音声認識技術
- ワンクリックで全音声をテキスト化
- 徹底された万全のセキュリティ対策
【まとめ】自分にあったZoomの文字起こし方法を選択しよう
Zoomで文字起こしをするには「サブタイトル」「フルトランスクリプト」の2つの種類があり、「サブタイトル」機能は話者の発言を映画やドラマなどの字幕のように、「フルトランスクリプト」機能は会話をチャット形式のように、画面右側に表示させることができる機能でした。
Zoomで文字起こしをしたファイルを保存するためには「フルトランスクリプト」機能を活用する必要があります。
また保存したファイルを議事録に活用したい、さらには議事録作成を自動化したい場合はAI議事録自動作成ツールとの連携をおすすめしました。
Zoomの文字起こし機能を活用するか、もしくは外部の文字起こしツールと連携して便利な機能を活用しながら様々な作業を効率化・自動化させるか、自分にあった方法を選択しましょう。
2万人以上のさまざまな業種や職種の方に使われている「スマート書記」をご存知ですか?音声 × AIで、精度の高い文字起こしを活用し、あらゆるタイプの議事録作成を自動化・効率化。これまでかかっていた時間が一気に短縮されます。
- フィラー除去や用語登録で高精度な文字起こしを実現
- 文字起こし結果を自動要約や要点抽出で、全ての入力作業を自動化
- Zoom、Microsoft teamsなど全てのWeb会議ツールに対応
普段の議事録作成時間を最大70%削減した実績も。無料トライアルを実施中のため、ぜひ一度、スマート書記をお試しください!



