Googleドキュメントで文字起こしをする方法を1から解説!音声入力や音声ファイルの対応方法も紹介
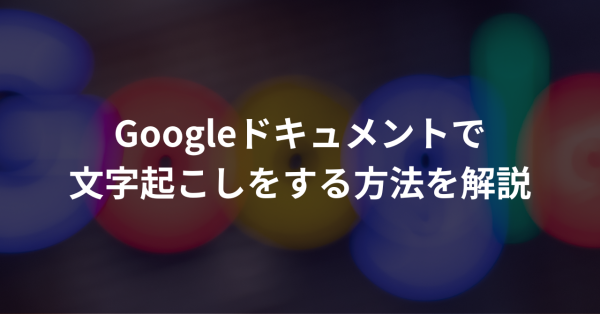
日々の会議やインタビューなどで議事録を作成するため、または、自分のメモのためなどの目的で、ICレコーダーやボイスレコーダーなどの音声ファイルを聞きながら、文字起こしをしている方は多いかと思います。
文字起こしは、時間や労力が大きくかかる大変な作業です。文字起こしを手作業で行う人の中には、「どうにかこの時間や労力を削減できないか」と考えている方も多いと思います。
そこで本記事では、普段利用されていることも多い「Googleドキュメント」で文字起こしをする方法についてご紹介します。
- Googleドキュメントではどんな方法で文字起こしできるのか
- 具体的にどうやって文字起こしをするのか
- もっと精度高く文字起こしする方法はないのか
とお悩みの方はぜひご覧ください。
無料で使える文字起こしには精度や使い勝手にどうしても欠点があることが多いです。もし少しでも不満を感じるようなら、一度有料のツールも試してみませんか?
2万人以上のさまざまな業種や職種の方に使われている「スマート書記」をご存知ですか?AIを用いて、録音から高精度な文字起こしはもちろん、議事メモから議事録までカンタンにできます。
- フィラー除去や用語登録で高精度な文字起こしを実現
- 文字起こし結果を自動要約や要点抽出で、全ての入力作業を自動化
- Zoom、Microsoft Teamsなど全てのWeb会議ツールに対応
普段の議事録作成時間を最大70%削減した実績も。無料トライアルを実施中のため、ぜひ一度、スマート書記をお試しください!
Googleドキュメントとは
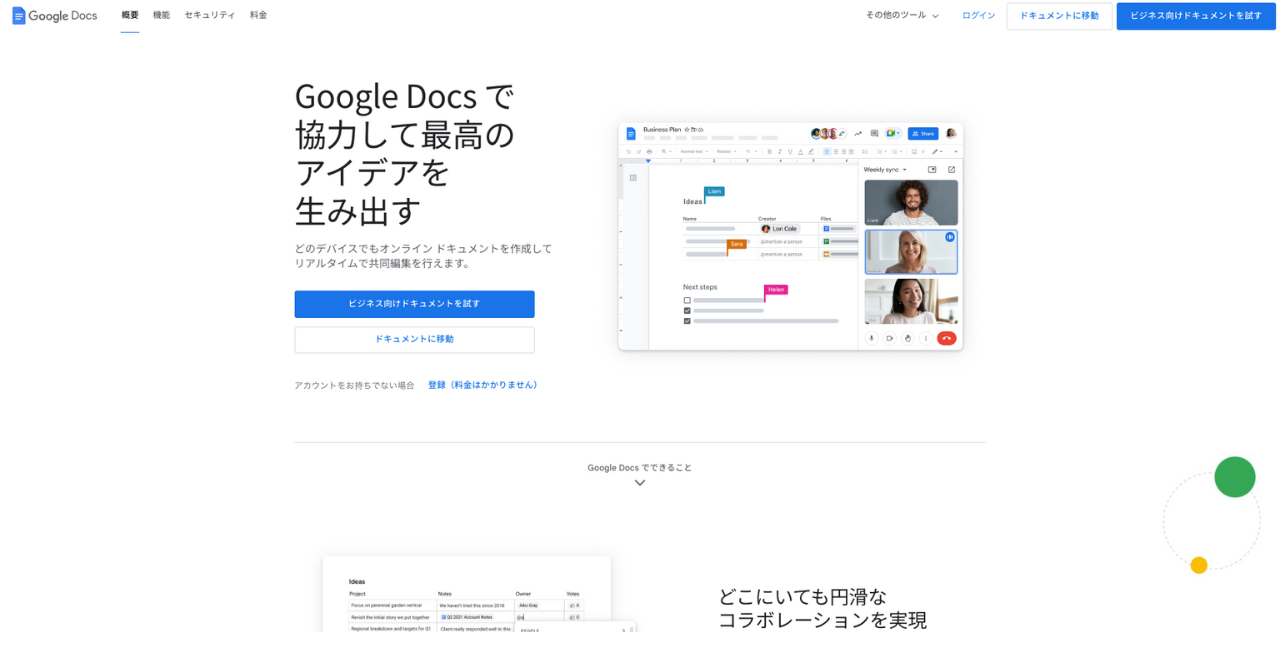
※引用:Googleドキュメント
Googleドキュメントとは、Google社が提供する文章作成ツールです。
Wordのように文書の作成や編集ができ、複数人が共同で編集することも可能です。無料で使うことができますが、使用するためにはGoogleアカウントが必要になります。
すでにGoogleアカウントをお持ちの方は、下記手順でGoogleドキュメントを開いてみましょう。
Googleドキュメントの使い方
- パソコンで、Google ドキュメントのホーム画面(docs.google.com)を開く
- 左上の [新しいドキュメントを作成] の下にある「空白」アイコンをクリックする
Googleドキュメントで文字起こしをする2つの方法
Googleドキュメントで文字起こしをするためには、主に以下の2つの方法があります。
- Googleドキュメントの音声入力機能を使って文字起こしする
- 録音した音声ファイルから文字起こしする
の2つの方法です。それぞれの特徴や手順、注意点を詳しくみていきましょう。
【方法1】Googleドキュメントの音声入力機能を使って文字起こしする
Googleドキュメントの「音声入力機能」を活用することで「音声の文字起こし」ができます。
「音声入力機能」は、パソコンやスマホのマイクで拾った音声を、自動で文字起こしする機能です。音声入力機能を起動しながら会議などで利用すると、リアルタイムに文字起こしされます。
まずはGoogleドキュメントの音声入力機能を使ってみたいという方は、パソコンとスマホでそれぞれ解説していますので、ご自身にあった方法をご確認ください。
音声入力機能で文字起こしをする方法
- Googleドキュメントを開き、上部にある「ツール」をクリック
- 「音声入力」を選択しクリックするとマイクのアイコンしたものが表示される(Windows:Ctrl+Shift+S、Mac:⌘+Shift+S)
- マイクをクリックして文字起こしを開始、もう一度押すと文字起こしが終了

音声入力機能を使った文字起こしをする際の注意点
この文字起こし方法はあくまでも、自分の音声をタイピングの代わりに文字起こしする方法になります。
つまり、Web会議に参加している相手側の音声は文字起こしされないため、注意してください。もし相手側の音声も文字起こししたい場合は
- Googleドキュメントの共有機能を使って、ドキュメントのURLを共有する
- 参加者がそれぞれの端末でWeb会議ツールとGoogleドキュメントを開く
- 同時に音声入力機能を使って、文字起こしを開始する
ことで文字起こしは可能になりますが、Googleドキュメントの音声入力機能は、音声ファイルが残らず、万が一うまく文字起こしできなかった場合に大変なことになりかねません。
上記の方法では不安な場合は、本記事でも紹介している「【方法2】録音した音声ファイルから文字起こしする」を試すか、もしくは「文字起こしソフト」の活用を検討してみましょう。
参考記事:【2024】文字起こしソフトおすすめ20選!無料ツールの比較や選び方も解説
Web会議でも文字起こしができるスマート書記を無料で試してみる
【方法2】録音した音声ファイルから文字起こしする
2つ目の方法である「録音した音声ファイルから文字起こしする」では、音声ファイルやYou Tubeなどの動画から流れてくる音声も文字起こしすることが可能です。
ただしこれらは、Googleドキュメント以外のソフトやアプリを活用しながら実施します。
WindowやMacで使用できるアプリが異なっていたり、それぞれのアプリでマイクの設定方法が異なっていたりと、設定が大変な部分がありますので、注意してください。
また、この方法を実施することで、Googleドキュメントの音声入力機能でも、相手側の音声を文字起こしすることが可能になります。
ここではWindowsとMacそれぞれの代表的なやり方についてご紹介します。
Windowsの「ステレオミキサー」で文字起こしする方法
ステレオミキサーとは、マイク入力の音声と、PC端末内で再生した内部音声を同時に録音することができる機能です。Windows10以降で搭載されています。もし以下の操作で「ステレオミキサー」がなければ、インストール作業から必要になります。
ステレオミキサーで文字起こしするには、設定にひと手間ふた手間かかります。以下に操作手順を説明します。
1. ステレオミキサーを規定のデバイスとして設定する
まずは、録音する際に使用するデバイスがステレオミキサーになるように設定しましょう。手順は以下の通りです。
- モニター右下の「音量調整」アイコンを右クリックする
- メニュー内の「サウンドの設定」をクリックする
- ウィンドウを下の方にスクロールして、「サウンドの詳細設定」をクリックする
- サウンド設定画面の「録音」タブを選択する
- ステレオミキサーを右クリックして「規定のデバイスとして設定」を選択する
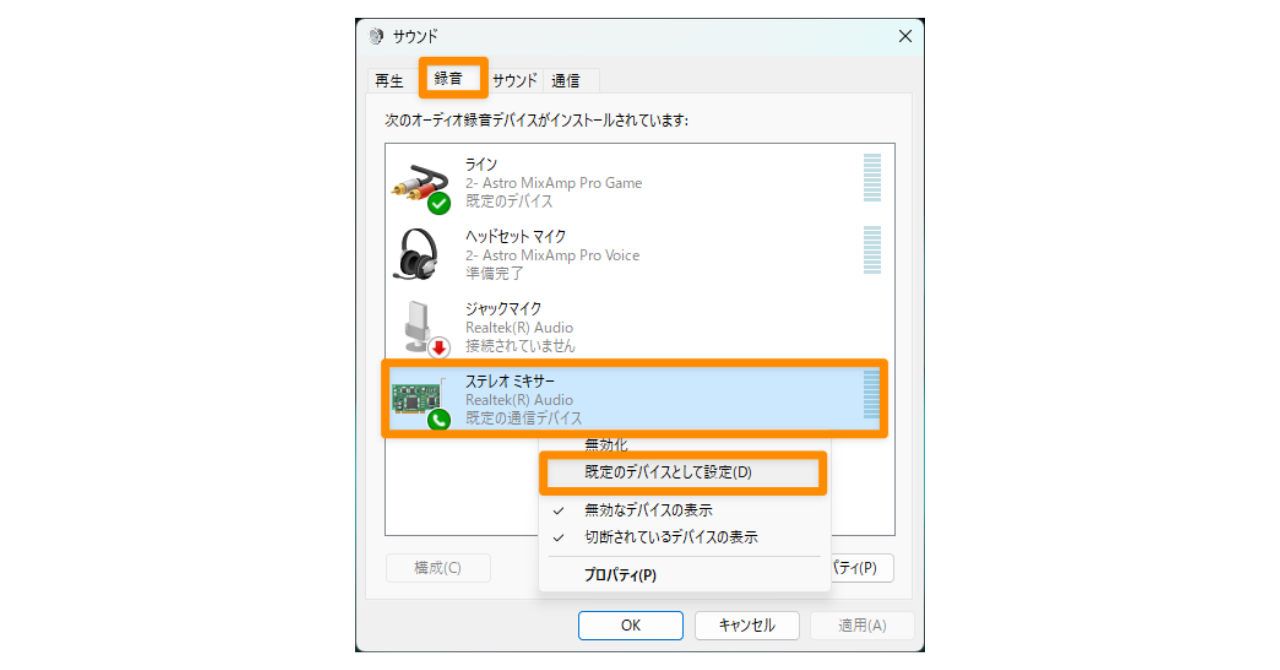
2. システムとGoogle Chromeの入出力デバイスを設定する
ステレオミキサーの設定の最重要ポイントは、入力設定と出力設定どちらも「Realtek(R) Audio」を選択することです。そのため、ステレオミキサーを用いた文字起こしをする際は、使用するPCのイヤホンジャック部分にミニステレオプラグ端子で接続できる、イヤホンもしくはヘッドホンを差し込みましょう。
その後は以下の手順で、システムとGoogleChromeの入出力設定を行ないます。
- Google Chromeを立ち上げておく(Chrome上では設定しません)
- モニター右下の「音量調整」アイコンを右クリックする
- メニュー内の「音量ミキサーを開く」をクリックする
- システムの「出力デバイス」を「ヘッドホン(Realtek(R) Audio」、「入力デバイス」を「ステレオミキサー(Realtek(R) Audio」に設定する
- アプリ「GoogleChrome」の「出力デバイス」を「ヘッドホン(Realtek(R) Audio」、「入力デバイス」を「ステレオミキサー(Realtek(R) Audio」に設定する(GoogleChromeを立ち上げていないとこの項目は表示されません)
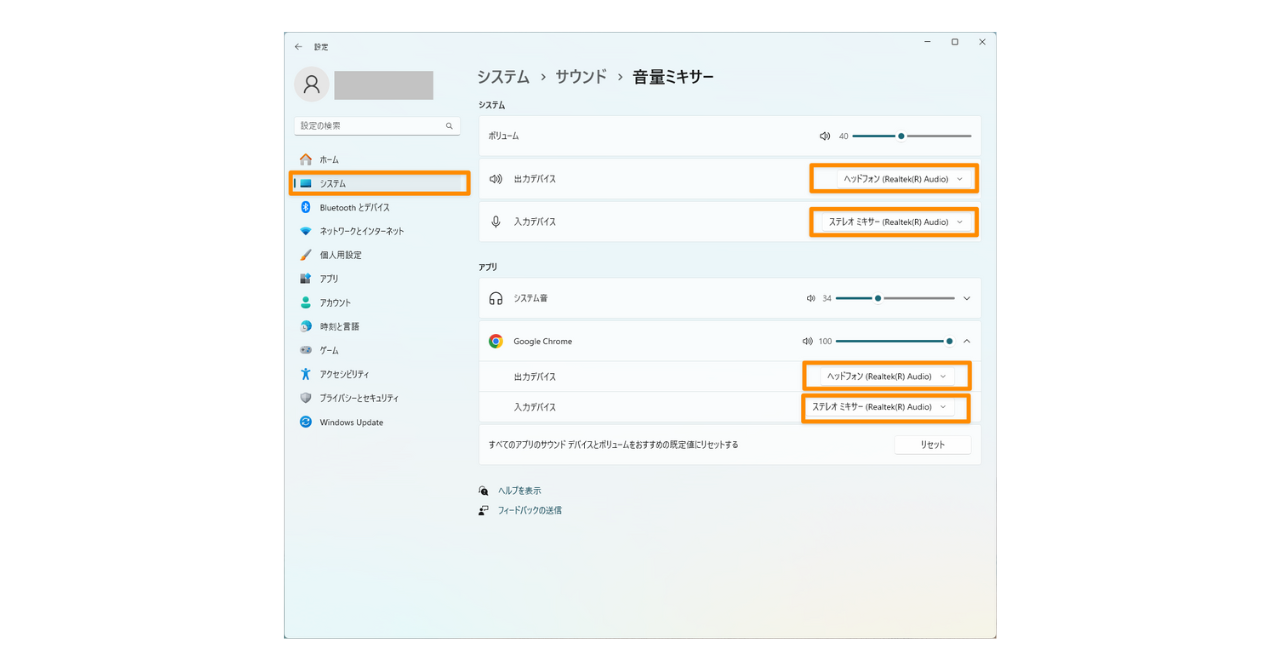
3. ステレオミキサーを使用して、音声ファイルから文字起こしをする
ステレオミキサーの設定が完了したら、以下の手順で文字起こしをすることができます。
- Googleドキュメントを開き、上部にある「ツール」をクリック
- 「音声入力」を選択しクリックするとマイクのアイコンしたものが表示される(Windows:Ctrl+Shift+S)
- 音声・動画データを再生
- マイクをクリックして文字起こしを開始、もう一度押すと文字起こしが終了
Googleドキュメントから別のウィンドウに移動してしまうと、「音声入力」が停止されてしまうので、必ず音声・動画データを再生してから、Googleドキュメントのマイクボタンをクリックして文字起こしを開始しましょう。
なお、Macについては標準でサウンドミキサー機能が搭載されていないため、仮想オーディオデバイスを探して設定する必要がありますので、詳しく解説します。
Macのアプリ「BlackHole」で文字起こしをする方法
Macにはいくつかのアプリが存在しますが、ここでは無料アプリ「BlackHole」での文字起こし方法についてご紹介します。
そもそもアプリがない方は以下の方法でアプリのインストールから実施してください。
- 「BlackHole」の公式サイトへアクセス
- メールアドレスと名前、名字を入力し、「Send Link to Download」をクリック
- 指定したメールアドレスにメールが届き、メール内のURLをクリック
- 「BlackHole」のダウンロードページにアクセスできるので、「BlackHole2ch」「BlackHole16ch」をダウンロードし保存
- 「BlackHole2ch」「BlackHole16ch」をインストール
BlackHoleのインストールが完了したら、以下の手順で文字起こしをすることができます。
- Macのメニューバーにあるコントロールセンターをクリック
- 表示されたコントロールセンターの「サウンド」をクリック
- サウンドの「出力」にある「BackHole」をクリック
- Googleドキュメントを開き、上部にある「ツール」をクリック
- 「音声入力」を選択しクリックするとマイクのアイコンしたものが表示される(Mac:⌘+Shift+S)
- 音声・動画ファイルを再生
- マイクをクリックして文字起こしを開始、もう一度押すと文字起こしが終了
Googleドキュメントを使う際の4つの注意点
無料で手軽に使えるというメリットがある一方で、いくつか注意点があります。
- Google Chrome ブラウザでしか利用できない
- 音声ファイルが残らない
- 発言者の区別ができないため、内容の区切りが判断しずらい
- 会議や音声ファイルが長い、沈黙が長く続いたときなど途中で勝手に停止されてしまう恐れがある
以下で、それぞれの注意点について詳しく解説します。
1. GoogleChromeブラウザでしか利用できない
GoogleドキュメントはGoogleChromeブラウザでしか利用することができません。普段から他のブラウザを使用している人は、逆に業務効率が下がってしまう可能性があるので、注意しましょう。
2. 音声ファイルが残らない
Googleドキュメントの音声入力機能は、入力された音声を録音する機能は有していません。そのため、音声ファイルが残らず、万が一うまく文字起こしできなかった場合に大変なことになりかねません。
重要な会議などで利用する場合には、Web会議のレコーディング機能もしくは、別にボイスレコーダーやスマホのボイスメモを用意するなどして、音声ファイルも残しておくことを強くおすすめします。
3. 発言者の区別ができないため、内容の区切りが判断しずらい
音声を文字に起こすことはできますが、「誰がその発言をしたのか」まで特定することはできません。話者がほぼ一人の場合はそこまで問題ではありませんが、複数人で議論をする場合などは有効活用できない可能性があります。
それに加えて、Googleドキュメントの文字起こしでは、句読点(「、」や「。」)が入らないため、内容の区切りが判断しにくくなっています。手作業と同じような文字起こし結果を望んでいる場合には、期待している結果と異なることもあるので、注意が必要です。
4. 途中で勝手に停止してしまう可能性がある
Googleドキュメントの音声入力は、以下のような場合に途中で停止することがあります。
- 発言者が頻繁に入れ替わったとき
- 会議の時間が長すぎるとき
- 長い時間誰も発言せず、沈黙が続いたとき
もっと楽に精度高く文字起こしをしたいなら「文字起こしソフト」がおすすめ!
Googleドキュメントを実際に使ってみたが、自分が意図した使い方ができなかった、という方はぜひ「文字起こしソフト」を検討してみてはいかがでしょうか。
参考記事:【2024】文字起こしソフトおすすめ20選!無料ツールの比較や選び方も解説
文字起こしソフトは、文字起こしすることをメインの機能として提供していることもあり、精度や使い勝手がとてもよいものが多くあります。また文字起こし以外の機能も豊富にそろえているソフトも多数存在します。以下に特徴を4つご紹介します。
特徴1:文字起こしの精度が高い
各社が提供する文字起こしソフトは、GoogleやMicrosoftなどの音声認識を活用していることもありますが、文字起こし結果の正誤率を高めるための機能を用意していることがほとんどです。
たとえば、専門用語などを認識させやすくするような「用語登録機能」、「あの」や「ええ」などの意味を持たない単語を除去する「フィラー除去機能」などがあります。
そういった機能を使いこなすことで、Googleドキュメントの文字起こし結果よりも精度の向上が見込めます。
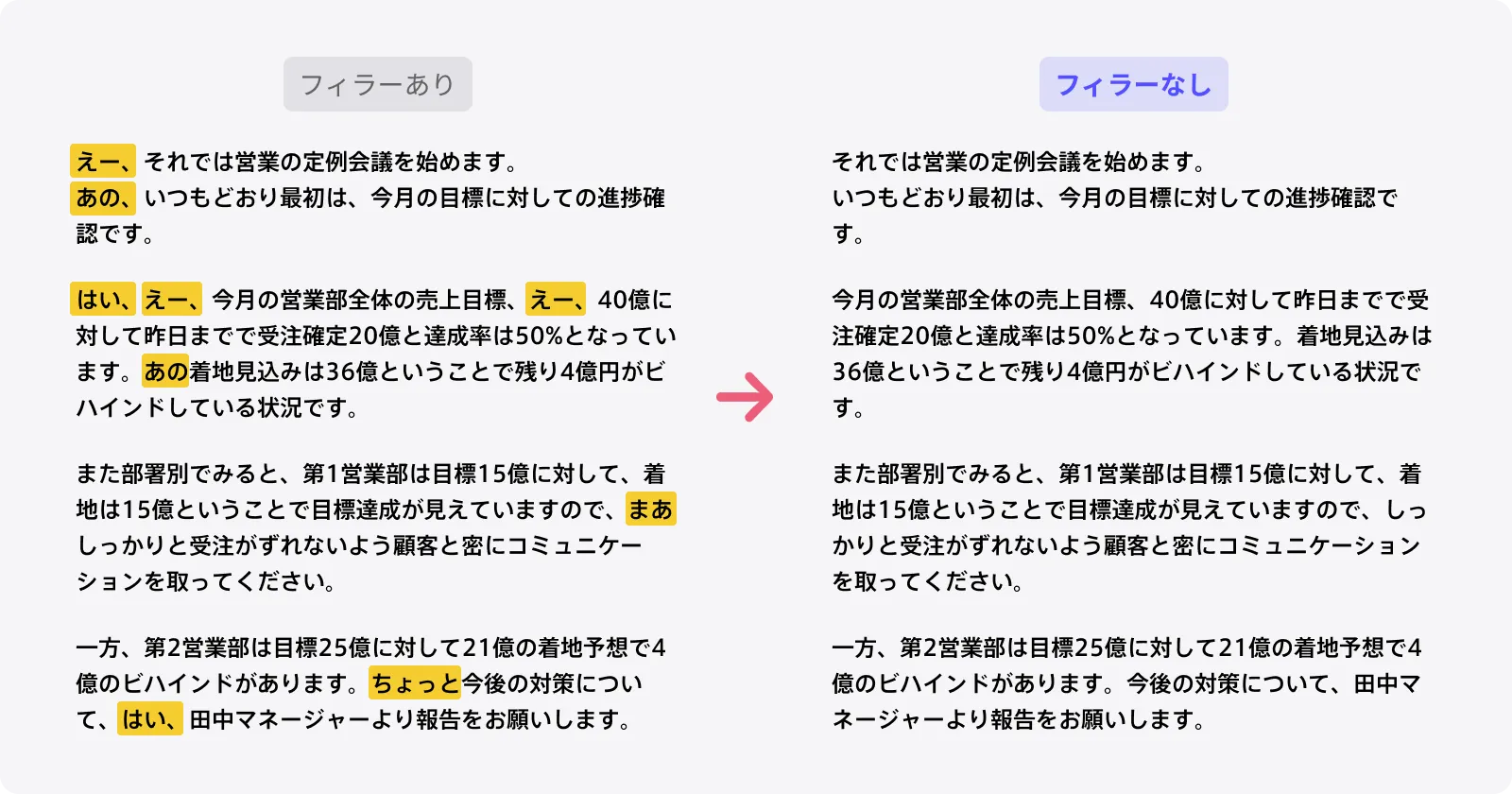
特徴2:Web会議ツールとの連携できる
リモートワークの普及に伴い、Web会議も増えてきたなかで、文字起こしソフトもWeb会議ツールとの連携を行うことで、簡単にWeb会議に参加している人の発言を文字起こしができるようになりました。
ただし文字起こしソフトによって、対応しているWeb会議ツールが異なったり、連携方法も大きく異なりますので、ご利用想定シーンを明確にして、適切な連携方法を提供しているソフトを選びましょう。
特徴3:話者の判別ができる
Googleドキュメントでは発言した人を特定することができませんでしたが、文字起こしソフトの多くでは、様々な方法で発言者を区別したり、特定したりすることができます。
こちらも文字起こしソフトによって、いろんな方法で話者の判別を行っていますので、ご利用シーンを明確にして最も適切な判別方法を選びましょう。
具体的には、社内の同僚やチーム内の打ち合わせメインであれば、声紋認識を登録することで声質で判別できるものがあります。また、社外の打ち合わせで利用したい場合には、事前に設定なしで発言者ごとに区別できるソフトがおすすめです。
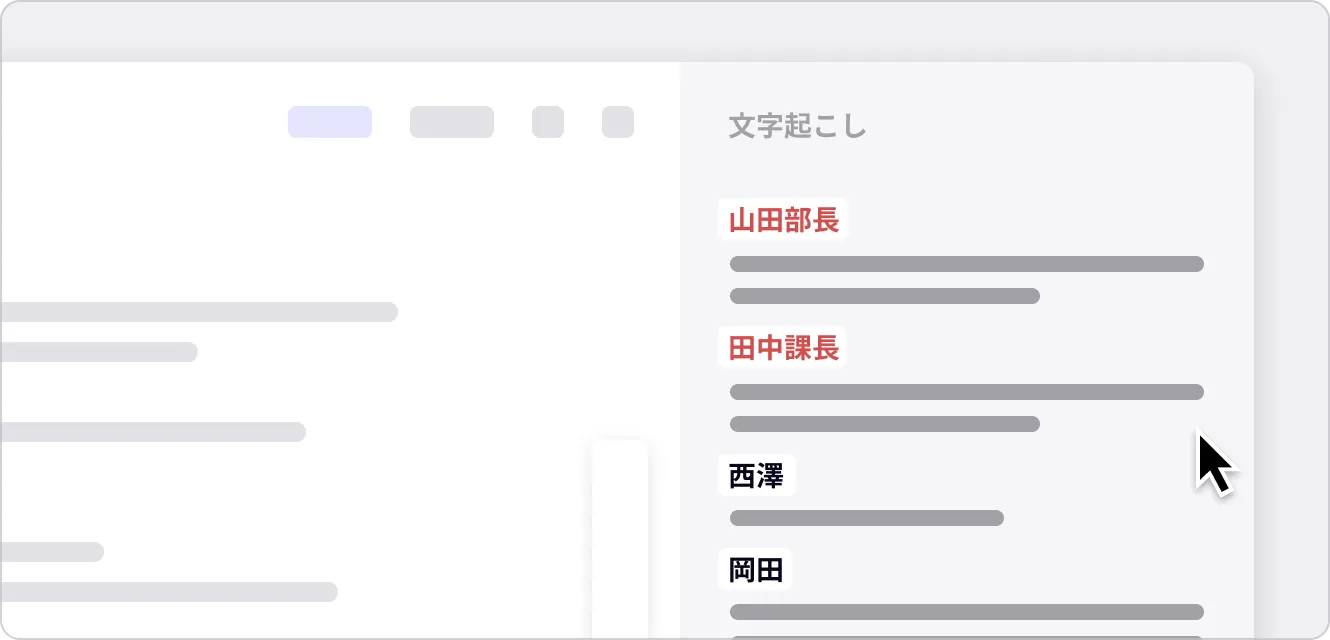
特徴4:セキュリティ性が高い
Googleドキュメントは、共有方法を間違えたり、セキュリティ対策を行っていなかったりすると、大切な情報が外部に漏れてしまう危険性があります。もちろん、安全に使う方法はありますが、常にリスクはついてまわるため、特に機密性の高い情報を扱う場合は注意しましょう。
文字起こしソフトの場合は、情報の暗号化や不正アクセスへの対策、ISO27001(ISMS)認証の取得など、セキュリティ対策をしっかりと行っているものもあります。扱う情報によって、どれくらいのセキュリティ性を担保したいかは異なると思うので、実際に文字起こしをする前に確認するようにしましょう。
【まとめ】Googleドキュメントより精度高く文字起こしするなら文字起こしソフト!
本記事では、「Googleドキュメントを使って文字起こしする方法」を解説しました。具体的に、Googleドキュメント以下の2つの方法で文字起こしすることが可能で、それぞれの手順を詳しくご紹介しました。
- Googleドキュメントの音声入力機能を使って文字起こしする
- 録音した音声ファイルから文字起こしする
Googleドキュメントの文字起こしでは、「機能として物足りない」「精度が期待より高くない」場合は「文字起こしソフト」を検討することも一つの手段です。
それぞれ一度実際に使用してみて、最終的に自分にあったものを見つけて、文字起こし業務を楽にしていきましょう。
無料で使える文字起こしには精度や使い勝手にどうしても欠点があることが多いです。もし少しでも不満を感じるようなら、一度有料のツールも試してみませんか?
2万人以上のさまざまな業種や職種の方に使われている「スマート書記」をご存知ですか?AIを用いて、録音から高精度な文字起こしはもちろん、議事メモから議事録までカンタンにできます。
- フィラー除去や用語登録で高精度な文字起こしを実現
- 文字起こし結果を自動要約や要点抽出で、全ての入力作業を自動化
- Zoom、Microsoft teamsなど全てのWeb会議ツールに対応
普段の議事録作成時間を最大70%削減した実績も。無料トライアルを実施中のため、ぜひ一度、スマート書記をお試しください!



